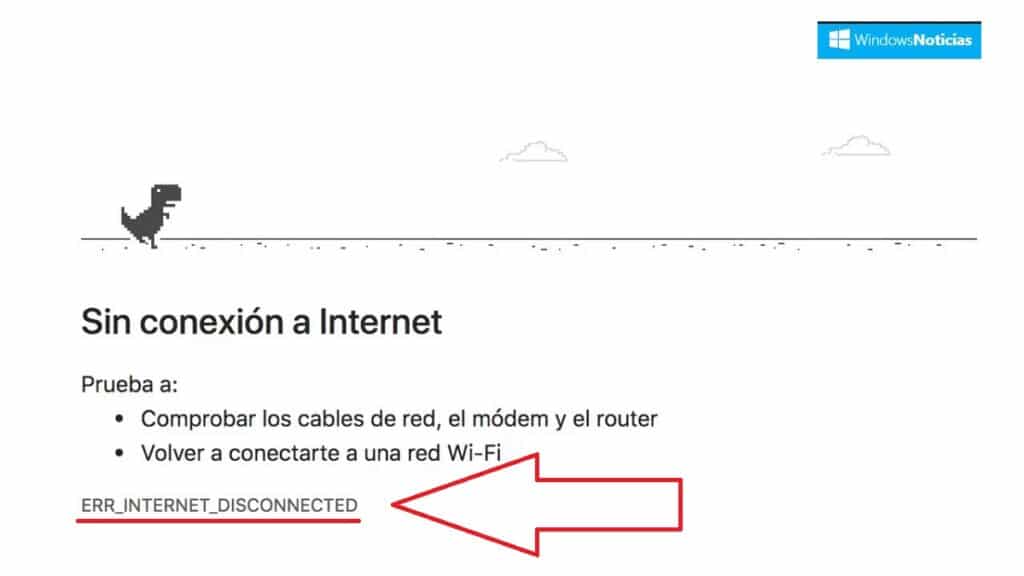
ERR_INTERNET_DISCONNECTED это название одной из наиболее частых ошибок, с которыми мы можем столкнуться при попытке просмотра Интернета с помощью Windows 10. Довольно раздражающая и раздражающая проблема, которая мешает нам выполнять нашу повседневную деятельность в Интернете. Что можно сделать, чтобы это исправить?
К счастью, будучи относительно распространенной проблемой, она хорошо изучена и решается довольно легко. Иногда достаточно сделать новую конфигурацию WLAN или отключить наш антивирус. Есть много вещей, которые мы можем попробовать. В этом посте мы представляем кучу решения Среди которых обязательно будет тот, который вам нужен.
Что означает ошибка ERR_INTERNET_DISCONNECTED?
Не обязательно иметь большие знания английского языка, чтобы правильно интерпретировать смысл этой ошибки: браузер не может подключиться к Интернетулибо из-за того, что наше устройство отключено, либо из-за того, что есть что-то, что мешает соединению.

Обычно ошибка ERR_INTERNET_DISCONNECTED затрагивает только пользователей Интернета. Google Chrome, хотя в некоторых случаях они могут встречаться и в других браузерах.
Происхождение ошибки может быть самым разнообразным: проблемы с роутером, с веб-настройкой устройства, с вмешательством антивируса... В зависимости от того, где возникает проблема, придется применять соответствующее решение.
Решения для ошибки ERR_INTERNET_DISCONNECTED
Прежде чем мы начнем с нашего списка решений, необходима простая предварительная проверка. Вам просто нужно попытаться получить доступ к URL-адресу, по которому появилось сообщение об ошибке. Если страница открывается, проблема, скорее всего, в самом браузере.
Проверьте интернет-соединение
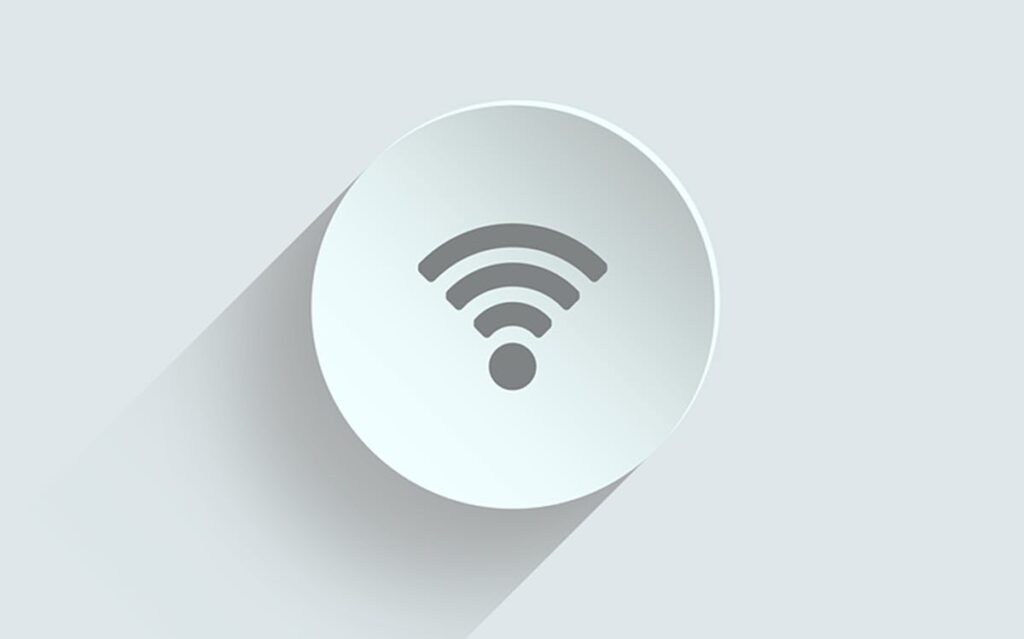
Логичный. Первый шаг в попытке найти решение ошибки ERR_INTERNET_DISCONNECTED — это не что иное, как проверка маршрутизатора и проверка того, что все кабели на месте и правильно подключены. Также необходимо выполнить тест и попробовать установить соединение с другого устройства. Если это тоже не работает, проблема может быть в сетевом кабеле или Wi-Fi.
В конце концов, чтобы исключить самые очевидные ошибки, прежде чем пробовать более сложные решения. Во многих случаях перезагрузки маршрутизатора может быть достаточно для решения проблемы.
Изменить имя и пароль
Некоторые пользователи Windows сообщают, что исправить ошибку ERR_INTERNET_DISCONNECTED можно с помощью такого простого трюка, как изменение имени и пароля беспроводной сети. Чтобы выполнить эту настройку, все, что нам нужно сделать, это получить доступ к нашему маршрутизатору и изменить данные.
Переконфигурируйте локальную сеть
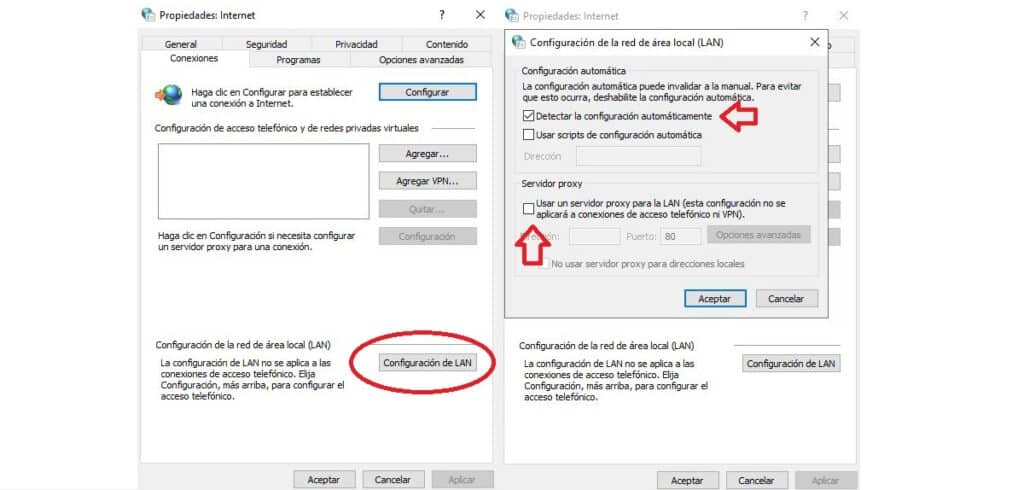
Ошибка, вероятно, вызвана неожиданное изменение настроек локальной сети (LAN) с нашего компьютера. Если это так, его нужно будет перенастроить или перенастроить. Способ сделать это следующий:
- Прежде всего, перейдем к Панель управления.
- Там выбираем "Сеть и Интернет".
- В следующем меню нажимаем "Настройки интернета".
- Далее выбираем «Связи» , а затем «Настройки LAN». Там вы должны выполнить два действия:
- En «Автоматическая настройка», мы ставим галочку для автоматического обнаружения конфигураций.
- Наконец, в Прокси сервер, снимите флажок «Использовать прокси-сервер для вашей локальной сети».
Отключить антивирус
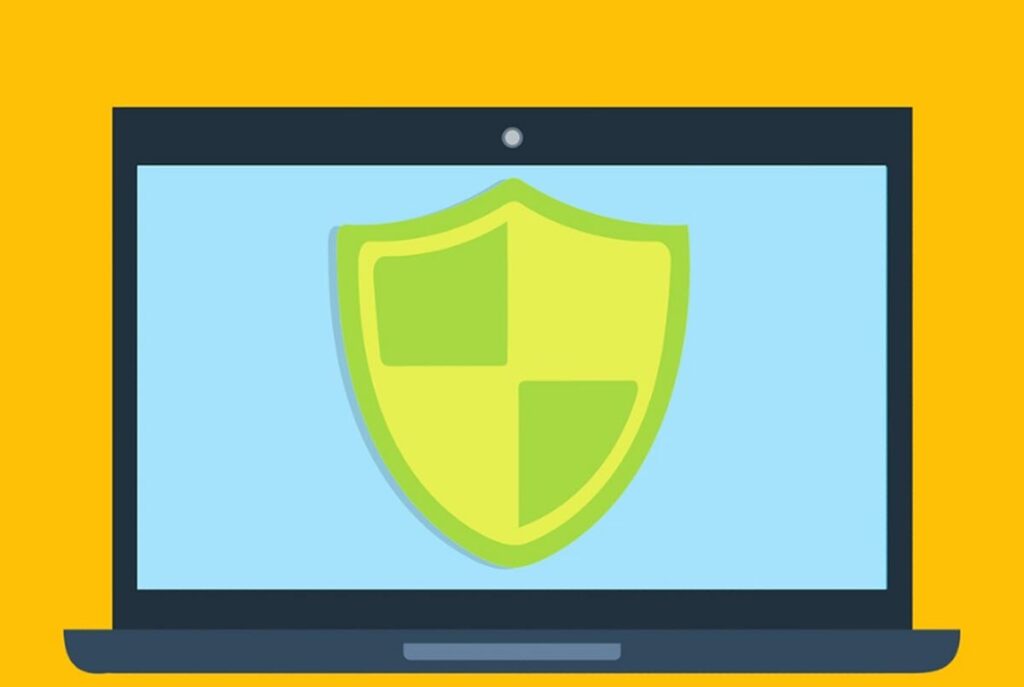
Это вечная проблема антивирусов: это очень полезные и необходимые инструменты, хотя слишком часто они приводят к неожиданным проблемам. Например, они могут мешать нашему интернет-соединению, вызывая надоедливую ошибку ERR_INTERNET_DISCONNECTED.
Когда это происходит, достаточно отключить антивирус и брандмауэр чтобы закончить проблему. В других случаях также необходимо будет удалить его, чтобы установить снова. Или попробовать другой инструмент, который не вызывает помех.
Очистить данные просмотра
Другой распространенной причиной проблемы являются помехи от файлов cookie и кэшированных данных. Мы можем попробовать очистить наши данные просмотра чтобы положить конец этому типу проблем с подключением. Вот как мы можем это сделать в браузере хром:
- Сначала мы идем в меню настроек, нажав на значок с тремя вертикальными точками вверху справа.
- Затем нажимаем на конфигурация.
- Заходим в меню Конфиденциальность и безопасность, где мы выбираем Очистить данные просмотра. В этом разделе мы можем действовать в трех аспектах:
- Файлы cookie и другие данные сайта.
- Кэшированные изображения и файлы.
- История браузера.
- Наконец, нажмите на Удалить данные.
Обновите драйверы
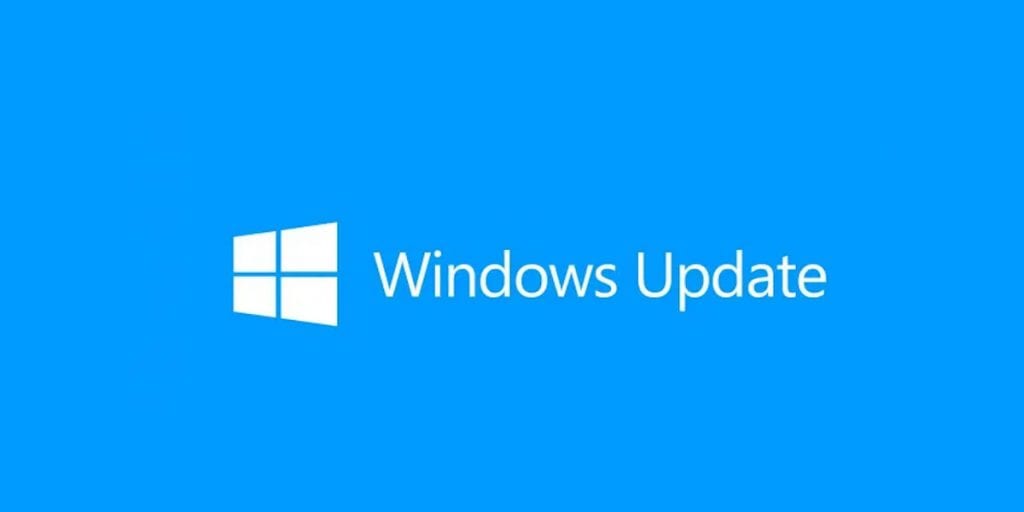
Это последнее решение, которое мы должны попробовать, когда все вышеперечисленное не помогло. Обновление драйверов Windows — это рецепт, который работает, когда речь идет о решении многих и различных проблем операционной системы Microsoft, с которыми мы часто сталкиваемся.
Самый простой способ обновить драйверы Windows — через Центр обновления Windows. Вот как вы это делаете:
- Заходим в строку поиска и пишем «Администратор устройства». Когда он появится, мы нажмем на него.
- В списке устройств, показанном ниже, мы щелкаем правой кнопкой мыши на том, которое хотим обновить.
- В новом списке опций выбираем "Обновить драйвер".
- Откроется всплывающее окно с вопросом, где мы хотим искать обновления. мы выбираем «Проверять наличие обновлений автоматически» и мы просто позволяем Windows делать свою работу.