
В Windows 10 мы находим возможность использовать экранную клавиатуру или виртуальную клавиатуру. Это вариант, который может быть очень интересен в случае, если у вас есть ноутбук с сенсорным экраном или если вы используете планшет с этой версией операционной системы. Иногда это функция, которую можно использовать, например, если не работает обычная клавиатура.
Хотя в этом смысле необходимо различать. Поскольку в Windows 10 мы находим так называемую сенсорную клавиатуру, но у нас также есть экранная клавиатура и, наконец, виртуальная клавиатура с эмодзи, каомодзи и символами. Поэтому важно, как все они используются на компьютере.
Включение экранной клавиатуры в Windows 10

Это клавиатура, с которой уже знакомо большинство пользователей. В твоем случае, активация же осуществляется из доступности в конфигурации Windows 10. Это клавиатура, которая вряд ли дает нам возможности конфигурации, поэтому у нее есть свои ограничения в этом отношении, что поэтому важно учитывать. Но в целом он будет соответствовать своей работе, что важно в этом случае, когда мы хотим его использовать. Шаги для его активации:
- Откройте настройки Windows 10 (Win + I)
- Войдите в опцию доступности
- Перейти в раздел Клавиатура
- Активируйте опцию Использовать экранную клавиатуру

Таким образом активируется клавиатура. Чтобы использовать его на компьютере, существует комбинация клавиш, которая может быть очень полезной в этом отношении. Поскольку мы можемоткрывать и закрывать, если использовать комбинацию клавиш Windows + Control + O. Так что использовать его на нашем компьютере намного проще.
Активируйте сенсорную клавиатуру
С другой стороны, мы находим сенсорную клавиатуру в Windows 10.. В данном случае это клавиатура, предназначенная для тех пользователей, у которых есть ноутбук или планшет, чтобы они могли использовать сенсорный экран этого устройства. Это позволяет лучше использовать этот способ, что, несомненно, является элементом, который следует учитывать в данном случае. Действия, которые необходимо выполнить в этом случае, различны, но они также не представляют никаких сложностей. Итак, вам нужно сделать следующее:
- Щелкните правой кнопкой мыши на панели задач
- Нажмите на опцию Показать кнопку сенсорной клавиатуры в контекстном меню.
- Щелкните значок клавиатуры, появившийся на панели задач.
Теперь, выполнив эти шаги, мы можем использовать эту сенсорную клавиатуру. Поскольку, когда мы нажимаем на значок, указанная клавиатура появляется на экране нашего компьютера с Windows 10. Кроме того, в этом случае это клавиатура, которую мы можем настроить, поскольку разрешено изменять его внешний вид, например, его размер или количество клавиш в каждой строке, чтобы мы могли использовать его более удобным для нас способом в любое время.

Клавиатура эмодзи и каомодзи
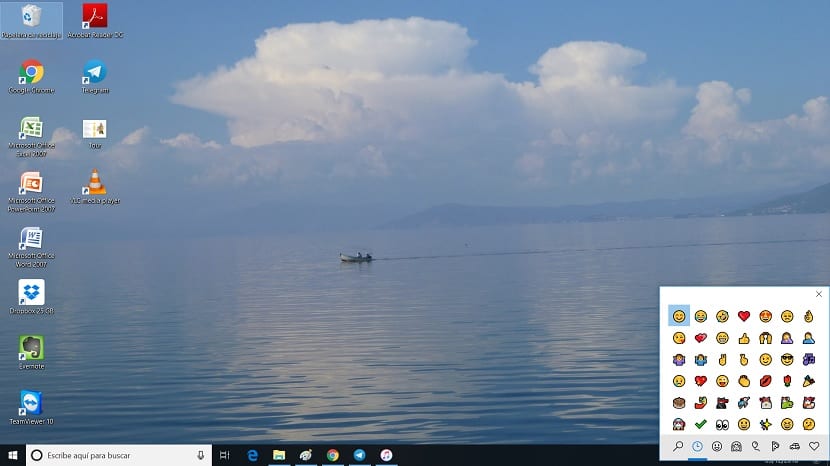
Наконец, Windows 10 также предлагает нам клавиатуру, которая предназначена, прежде всего, для развлечений, хотя она наверняка заинтересует многих. Это о клавиатура, в которой есть смайлики, каомодзи и специальные символы, который мы можем использовать во многих случаях. Таким образом, эта клавиатура является простым и действительно быстрым способом доступа к этим параметрам, который может сэкономить нам много времени в различных случаях.
Чтобы открыть его, мы должны используйте комбинацию клавиш Win +. чтобы при этом открывалась экранная клавиатура. В нем мы находим несколько вкладок, где у нас есть различные разделы, о которых мы упоминали выше. Таким образом, если мы хотим использовать эмодзи, каомодзи или если то, что мы ищем, является специальным символом, мы можем легко найти его на этой специальной клавиатуре в Windows 10.