
Пока пользователи продолжают ждать, пока Microsoft запустит опцию, которая позволяет нам программировать работу темного режима в Windows 10, мы по-прежнему вынуждены прибегать к сторонним приложениям. Проблема в том, что некоторые из них, не работают как надо и быстро начинают проявлять нестабильность.
Сегодня мы предлагаем новую функцию, которая позволяет нам включить и выключить темный режим в Windows 10, но, в отличие от других опций в виде приложения, мы собираемся создать своего рода приложение, которое интегрировано в реестр Windows, поэтому оно никогда не перестанет работать, а также будет отображаться в контекстном меню Windows 10. .
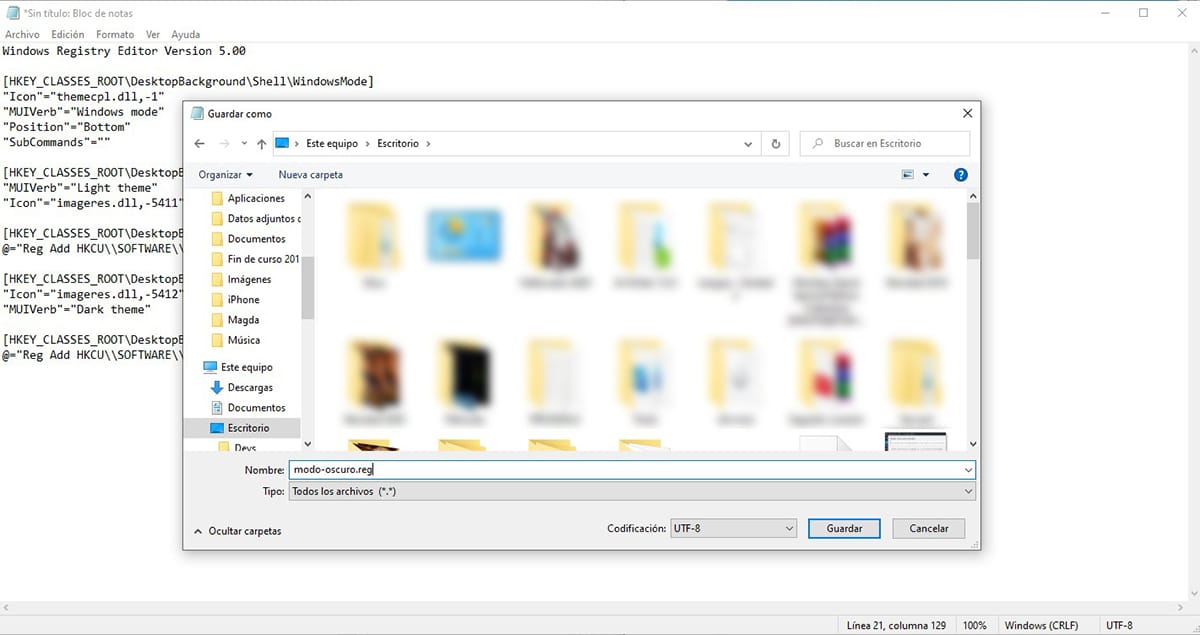
- Первое, что мы должны сделать, это открыть приложение. Блокнот и вставьте следующий текст:
Редактор реестра Windows версии 5.00
[HKEY_CLASSES_ROOT \ DesktopBackground \ Shell \ WindowsMode]
"Icon" = "themecpl.dll, -1"
"MUIVerb" = "Режим Windows"
«Позиция» = »Внизу»
"Подкоманды" = ""
[HKEY_CLASSES_ROOT \ DesktopBackground \ Shell \ WindowsMode \ shell \ 001flyout]
«MUIVerb» = »Светлая тема»
"Icon" = "imageres.dll, -5411"
[HKEY_CLASSES_ROOT \ DesktopBackground \ Shell \ WindowsMode \ shell \ 001flyout \ command]
@ = »Reg Добавить HKCU \\ SOFTWARE \\ Microsoft \\ Windows \\ CurrentVersion \\ Themes \\ Personalize / v SystemUsesLightTheme / t REG_DWORD / d 1 / f»
[HKEY_CLASSES_ROOT \ DesktopBackground \ Shell \ WindowsMode \ shell \ 002flyout]
"Icon" = "imageres.dll, -5412"
«MUIVerb» = »Темная тема»
[HKEY_CLASSES_ROOT \ DesktopBackground \ Shell \ WindowsMode \ shell \ 002flyout \ command]
@ = »Reg Добавить HKCU \\ SOFTWARE \\ Microsoft \\ Windows \\ CurrentVersion \\ Themes \\ Personalize / v SystemUsesLightTheme / t REG_DWORD / d 0 / f»
- Затем нажмите Файл - Сохранить как.
- В Типе выбираем Все файлы.
- Наконец, мы пишем имя, с которым мы хотим установить эту функцию с расширением .reg, мы сохраняем его на рабочем столе, чтобы мы могли иметь его под рукой.
- Затем мы дважды щелкаем файл и подтверждаем, что хотим его открыть.
- Затем появится сообщение, информирующее нас о том, что мы собираемся добавить изменения в реестр Windows, чтобы наш компьютер мог перестать работать. Щелкните Да.
- Наконец, появится сообщение, информирующее нас о том, что эти значения были добавлены в реестр.
С этого момента, когда мы находимся на рабочем столе Windows, когда мы щелкаем правой кнопкой мыши, будет отображаться новое меню (изображение в шапке статьи), которое называется Режим Windows, который позволит нам быстро переключаться между темным режимом и светлым режимом..
Если мы хотим, чтобы меню отображалось на испанском языке, мы можем изменить слова Режим Windows, Светлая тема и Темная тема в файле, который мы создаем с помощью Блокнота для режимов Windows, Светлой темы и Темной темы, поскольку эти слова не влияют на работу, но их единственная функция - информировать пользователь функции.