
Добавьте подпись к нашим письмам это то, что делают многие пользователи. Вчера мы показали вам, как это можно сделать в учетной записи Gmail. Хотя почтовая служба Google - не единственный вариант, используемый на рынке, поскольку у нас также есть другие, такие как Outlook, где мы также можем добавить подпись.
Мы покажем вам ниже шаги, которые мы должны выполнить, чтобы добавить подпись в Outlook. Таким образом, все отправляемые нами электронные письма будут всегда отображаться с этой подписью. Действия, которые следует предпринять в этом отношении, действительно просты.
В этом случае подпись, которую мы собираемся добавить это будет отображаться в электронных письмах, которые мы отправляем с компьютера. Если мы воспользуемся этой услугой на своем телефоне, подпись не будет. Хотя у нас также есть возможность добавить подпись с нашего телефона, но в этом отношении она будет отличаться. Мы показываем вам шаги, которые нужно выполнить на компьютере в этом случае.

Добавить подпись в Outlook
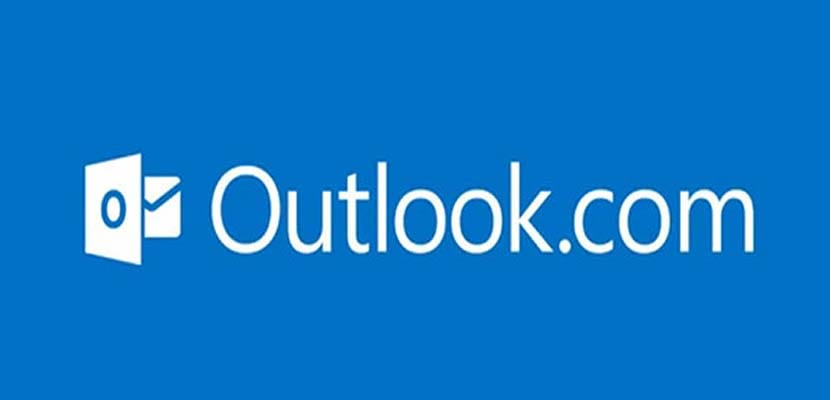
Прежде всего нам нужно будет войдите в нашу учетную запись в Outlook, чтобы иметь возможность добавить указанную подпись ниже. Оказавшись внутри учетной записи, когда мы уже находимся в ее почтовом ящике, мы смотрим на параметры в верхней части экрана. Первый - это опция «Файл», которую нам нужно будет щелкнуть в этом случае.
Откроется новое окно, где у нас есть панель с левой стороны. На этой панели мы должны щелкнуть по разделу «Параметры», который находится в конце. Затем откроется новое окно, в котором у нас есть ряд разделов, которые мы видим на его левой панели. В этом случае мы собираемся нажать на опцию Почта, который является вторым в указанном списке. А потом ищем раздел для создания подписей.
В этом разделе есть кнопка подписи, на которую мы должны нажать, чтобы начать создание подписи. Откроется новое окно, где мы можем создать эту подпись для Outlook. Окно разделено на несколько разделов, в которых мы сможем его создать. Чтобы было понятнее, мы расскажем вам, как эта подпись редактируется или создается в следующем разделе.
Создать подпись

В первой панели можно редактировать любую подпись, которую мы ранее сохранили. Поскольку это, скорее всего, не так, и это первая подпись, которую мы создаем в Outlook, нажмите на кнопку New. Затем он начнется с нуля с создания новой подписи для использования в учетной записи в этом случае.
Справа от этих опций мы находим возможность выберите учетную запись Outlook для которого мы хотим создать указанную подпись. Обычно мы делаем это в той учетной записи, в которой мы вошли в систему, которая является той, в которой мы хотим ее использовать. Также разрешено выбирать, хотим ли мы использовать подпись в новых сообщениях, которые мы отправляем, а также хотим ли мы, чтобы она отправлялась, когда мы отвечаем на сообщения.

Внизу находим текстовый редактор, где мы можем написать указанную подпись который мы собираемся использовать в нашей учетной записи Outlook. Мы можем выбрать нужный текст, например шрифт, размер и т. Д. Так что это будет что-то полностью персонализированное, адаптирующееся к тому, что мы хотим в этом отношении. Когда все написано и мы уверены, что это именно то, что мы хотим использовать, мы принимаем это, так что указанная подпись будет сохранена. Он будет постоянно использоваться в учетной записи. Так что мы увидим это в отправляемых нами сообщениях.