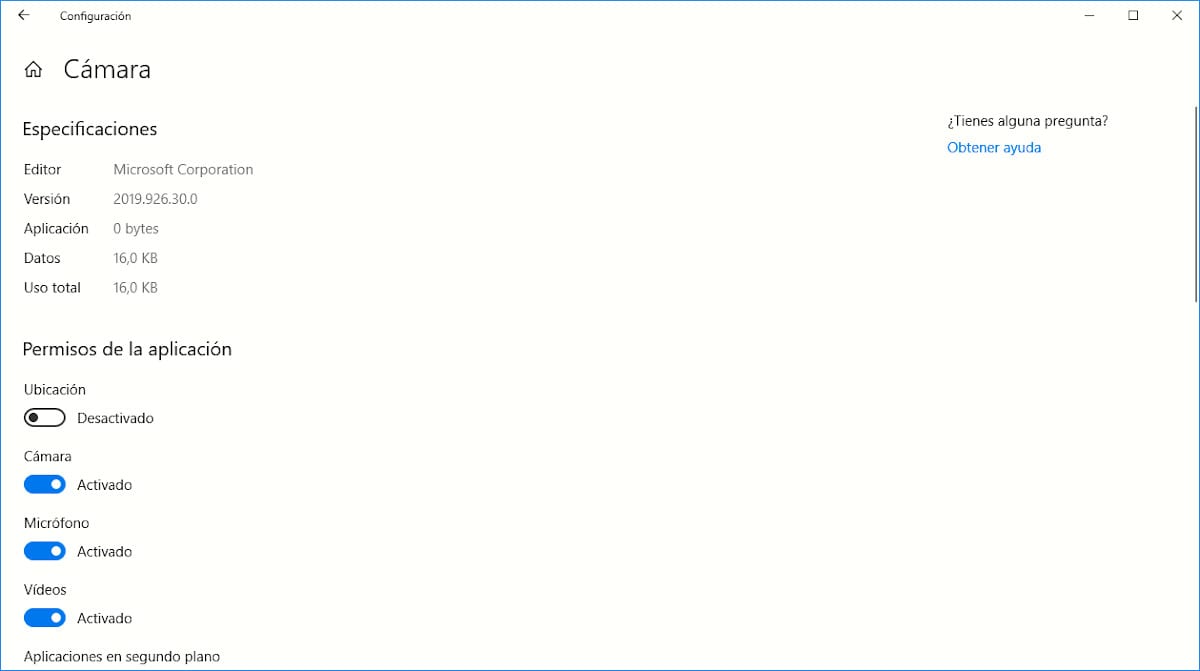
Конечно, не раз при установке приложения на мобильное устройство вы проверяли, как оно запрашивает у вас ряд разрешений для доступа к камере, микрофону, системе хранения ... В большинстве случаев , в зависимости от типа приложения, без этого разрешения он не может работать.
В Windows, как и в macOS, операция такая же. Например: если мы загружаем приложение для просмотра изображений на нашем жестком диске, оно должно иметь доступ к нашей библиотеке, без которого оно не может отображать изображения. Приложение карты должно иметь доступ к нашему местоположению. И еще много примеров.
Однако вполне вероятно, что при установке приложения мы не удосужились проверить какие разрешения мы приняли для работы приложения. Вероятно, что, не прочитав внимательно разрешения, мы дали игре доступ к нашим контактам. Чтобы?
Ну вот и все, совсем нет. Для работы игре не требуется доступ к нашим контактам в любое время, поэтому ее единственной целью является сбор личных данных. Если мы сталкиваемся с этим типом игр или приложений, нет необходимости изменять разрешения, лучшее, что мы можем сделать, это удалить их прямо с нашего жесткого диска, поскольку а именно, какие еще данные вы можете собирать.
Изменить разрешения приложения в Windows 10
Изменение разрешений приложений полезно, например, для ограничения расхода заряда батареи некоторых приложений, когда мы используем Windows 10 на ноутбуке. Если нам нужно обратиться к картографическому приложению, чтобы измерить расстояния, и мы не хотим, чтобы наш постоянный доступ был доступен, мы можем ограничить доступ к нему. Чтобы проверить и изменить разрешения, которые есть у приложений что мы установили, мы должны выполнить следующие действия:
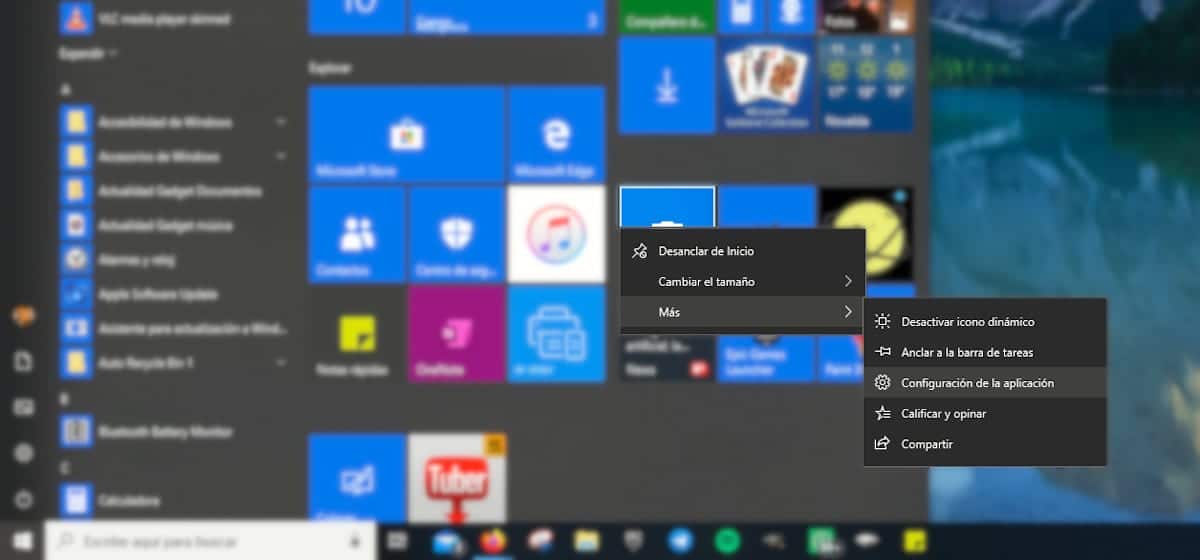
Прежде всего, мы наводим указатель мыши на приложение, из которого мы хотим узнать эту информацию, и нажимаем на правую кнопку мыши.
В данном случае мы использовали приложение Камера. Чтобы получить доступ к разрешениям приложения, мы заходим в подменю более и нажмите на Настройки приложения.
В следующем окне отображаются разрешения, которыми обладает приложение. Как мы видим в этом примере, У меня отключен доступ к локации с камеры моего компьютера, поэтому, если я сделаю снимок, его координаты не будут сохранены.