
Все больше и больше пользователей делают ставку на использование SSD на твоем компьютере. Таким образом, пользовательский опыт намного лучше, поскольку операция выполняется быстрее. В этом случае жесткий диск оборудования необходимо заменить новым устройством. По этой причине обычно все должно быть клонировано, чтобы операционная система и содержимое перешли в этот новый модуль.
Процесс клонирования можно осуществить двумя способами. Хотя лучше всего это сделать с помощью инструмента. Это программа под названием Partition Manager., что позволяет нам упростить этот процесс и клонировать жесткий диск на SSD.
Этот инструмент, который можно скачать отсюда, это чрезвычайно полезно. Потому что это позволяет весь процесс клонирования должен выполняться в Windows. Что, несомненно, значительно упрощает процесс. Даже для пользователей, у которых мало опыта в этой сфере.

Вы должны загрузить его на свой компьютер и запустить позже. Это программа, имеющая две версии: бесплатную и платную. В бесплатной версии у нас есть эта функция, которая позволяет клонировать HDD на SSD. Так что вам не придется платить деньги, чтобы использовать эту программу в Windows. После того, как он был загружен и установлен, пользоваться им стало очень просто. Осталось выполнить всего несколько шагов.
Клонировать HDD на SSD
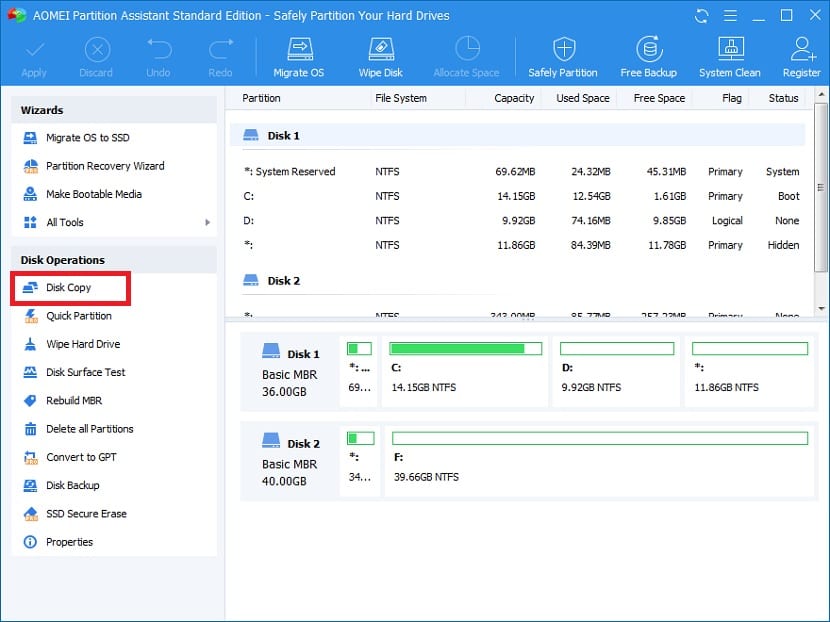
При открытии Partition Manager на компьютере мы должны смотреть на столбец, который появляется в левой части экрана в программе. Там мы находим список с множеством доступных опций. Второй из них, по крайней мере, в самых последних версиях, это копия диска, который нас интересует. Он не всегда может быть вторым в списке, но в данном случае нас интересует именно функция.
Затем программа спрашивает нас, как мы хотим сделать указанную копию. Мы должны нажать на быстрое копирование диска, чтобы процесс не длился так долго. Кроме того, это гарантирует, что весь жесткий диск будет клонирован на SSD. Итак, мы должны передать это следующему. В следующем окне Partition Manager спросит нас выберите диск, который мы хотим клонировать в этом процессе. Как правило, у большинства пользователей есть только один жесткий диск - C :. Следовательно, вы должны выбрать именно этот. Хотя это будет зависеть от каждого конкретного случая. В любом случае выберите диск для клонирования.
Тогда, Вам предлагается выбрать SSD, на котором вы хотите выполнить эту копию диска.. Как и в предыдущем случае, будет только один блок, в котором выполняется процесс, но мы должны выбрать его в любом случае. Очевидно, что указанный SSD должен быть подключен извне, чтобы этот процесс мог быть выполнен полностью. Когда вы сделали выбор, вам нужно перейти к следующему. Ниже приводится ряд предостережений.

Поскольку все данные на жестком диске будут удалены, чтобы они были перенесены на SSD. Они представляют собой серию предупреждений, которые они должны показать, но хорошо знать последствия, которые имеет этот процесс в целом. Вы просто должны принять их, когда они уйдут. Затем идет последний экран, на котором мы должны нажать кнопку «Готово». Это когда клонирование уже запущено. Нажимаем на эту кнопку. Затем мы должны нажать «Применить» в верхней части диспетчера разделов. Так что все внесенные нами изменения будут реализованы.
Затем компьютер, скорее всего, перезагрузится. Нам не нужно ничего делать, поэтому мы разрешаем компьютеру перезагрузиться в обычном режиме. После перезапуска процесс официально завершен. На тот момент у нас уже все было на SSD.