
Windows 10 - это операционная система, которая предлагает нам множество возможностей. Мы можем использовать в нем всевозможные приложения, которые дают нам множество различных применений, что представляет большой интерес для многих пользователей. Во многих случаях мы используем их для действий, связанных с мультимедиа. Это означает, что, например, у этих типов приложений есть доступ к микрофону.
Аудио - это то, с чем мы можем многое сделать в Windows 10. Операционная система имеет множество вариантов настройки.От громкости до автоматической регулировки, если мы подключим наушники, до возможности простого управления микшером. Каждый может делать то, что хочет. Также можно отключить приложение.
В Windows 10 есть приложения, которые в какой-то момент воспроизводят звук. Но можем ли мы мы не хотим, чтобы рассматриваемое приложение воспроизводило аудио ни в коем случае, так как это нас раздражает или действительно ничего не способствует работе этого конкретного приложения. Когда мы его используем, мы можем отключить звук на компьютере, чтобы не слушать его.

К счастью, нам этого не нужно делать. Поскольку мы можем ставка на прямое отключение указанного приложения. В компьютере есть функция, позволяющая это сделать. Это не то, что знают многие пользователи, но правда в том, что это может быть очень полезно в таких ситуациях. Кроме того, для этого нам не нужно ничего устанавливать на компьютер.
Отключение звука приложений в Windows 10
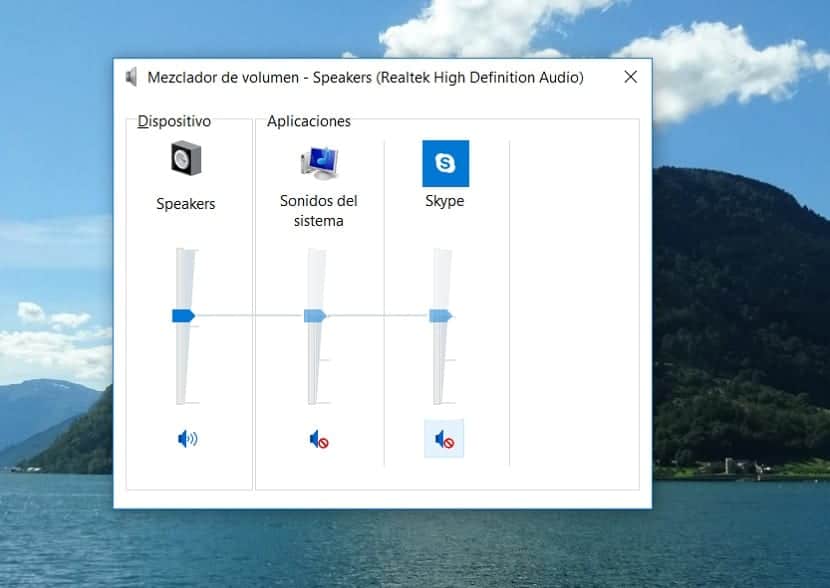
Какие шаги нам нужно будет сделать на этот раз? Нам просто нужно использовать аудиомикшер что у нас есть в Windows 10. Этот инструмент дает нам доступ к возможности отключения приложений в операционной системе. Так что всегда иметь доступ к этой функции очень просто. Перед тем как начать, вы должны открыть это приложение на своем компьютере, чтобы это было возможно.
Мы должны искать значок динамика, расположенный на панели задач на компьютере. Затем мы щелкаем правой кнопкой мыши по этому значку. Мы получим небольшое контекстное меню, в котором у нас есть несколько доступных опций, один из которых - смеситель открытого объема, по которому мы должны в данный момент щелкнуть. На экране откроется новое окно, в котором мы уже находимся в указанном микшере.
Здесь мы сможем увидеть приложения, которые установлены на компьютере, рядом со значком громкости. Этот микшер громкости Windows 10 позволит нам регулировать звук каждого приложения. Так что мы можем уменьшить громкость, если захотим, но в данном случае то, что нас интересует чтобы заставить замолчать это конкретное приложение. Это то, что мы можем сделать, щелкнув значок громкости внизу. Когда вы это сделаете, рядом с этим значком появится красный запрещенный символ, указывающий на то, что мы отключили указанное приложение на компьютере. Мы можем повторить этот процесс со всеми необходимыми приложениями на компьютере.

Обратный процесс
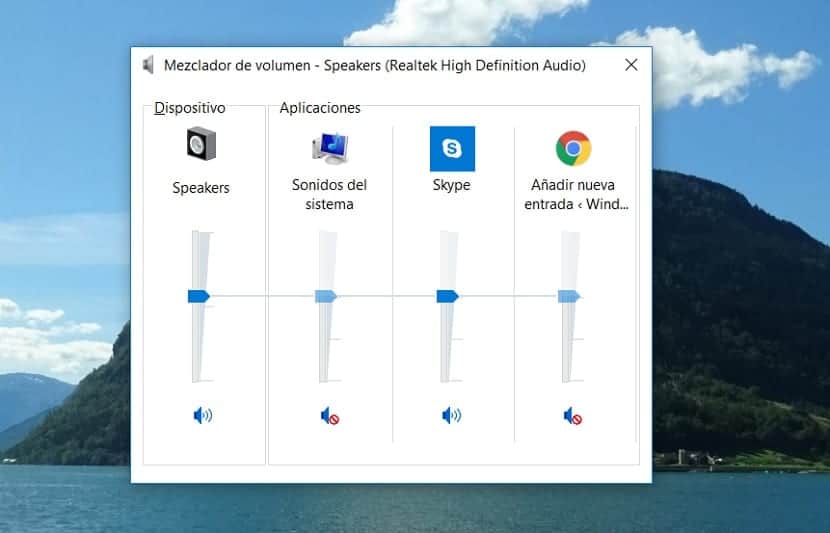
Возможно, что в какой-то момент в будущем вы захотите снова включить звук в это приложение. Шаги, которые мы должны выполнить в Windows 10, точно такие же.. Мы всегда должны использовать микшер громкости операционной системы, чтобы обеспечить приложение звуком или отключить его. Так что у нас не будет проблем в этом отношении, просто выполните те же действия, а затем щелкните значок громкости, чтобы вернуть звук.
В этих случаях если мы снова дадим звук приложению в Windows 10, мы можем регулировать его объем. Возможно, есть приложения, которые несколько раздражают, и мы не очень хорошо знаем, что делать. Если вы хотите сохранить звук, вы можете сделать ставку на понижение громкости, чтобы не раздражать вас. Простой способ добиться этого, который подстраивается под то, что вам удобнее всего на вашем компьютере.