
Gmail - наиболее часто используемый почтовый сервис для большинства пользователей. Это вариант, который мы также регулярно используем по работе. В аккаунте у нас всегда есть возможность поставить подпись в наших электронных письмах, в которой фигурирует наше имя, и, например, текст. Но сначала мы должны настроить указанную подпись.
Поэтому ниже мы покажем вам шаги, которые мы должны выполнить. настроить подпись в Gmail. Таким образом, вы всегда можете легко отправлять электронные письма с этой подписью. Функция, которая может быть интересна особенно пользователям, использующим этот сервис для работы.
Активировать подпись в Gmail

Подпись в Gmail может быть очень полезным вариантом, в котором помещать данные, которые являются способом представления или идентификации себя. Обычно, когда кто-то подписывает свою учетную запись, отображаются такие данные, как его имя, должность или компания, в которой они работают, в дополнение к некоторой контактной информации (учетная запись электронной почты или телефон). В этом смысле это очень удобный вариант, который мы всегда можем легко настроить.
Нам придется сначала откройте настройки нашей учетной записи Gmail. Мы делаем это в почтовом ящике, над сообщениями справа мы увидим значок шестеренки. Мы нажимаем на указанный значок, и появляется контекстное меню, в котором мы находим несколько вариантов. Один из них - конфигурационный, по которому мы собираемся щелкнуть в этом случае. Затем откроется эта конфигурация.
Находим несколько вкладок, первая - общая, в которой мы уже находимся. Это вкладка, на которой мы хотим остаться, и нам просто нужно немного сдвинуться, пока не дойдем до раздела подписи. По умолчанию, у нас нет активированной подписи в нашем аккаунте. Поэтому первое, что нам нужно сделать, это активировать эту функцию в учетной записи, чтобы мы могли приступить к ее настройке. Вам просто нужно нажать на опцию «Без подписи».

Установить подпись

После того, как мы активировали эту опцию, мы можем начать настроить подпись в нашей учетной записи Gmail. У нас есть текстовое поле, в котором мы можем написать то, что хотим, и которое всегда будет нашей подписью. Кроме того, нам предоставляется возможность изменить указанный тип текста (доступны все типы шрифтов), а также размер или, если мы хотим использовать полужирный шрифт, курсив и т. Д. Так что мы можем создать подпись по своему вкусу.
Подпись в Gmail позволяет использовать даже фотографии, на случай, если мы захотим разместить свое фото. Это вариант, который становится все более популярным в компаниях, где стремятся представить или идентифицировать каждого сотрудника того же самого. Но это уже что-то необязательное, если только в вашей компании вам не сказали, что вы должны поставить свою фотографию в этой подписи в своей учетной записи. В любом случае, чтобы вставить фотографию, вам нужно нажать на значок фотографии, и вы можете загрузить указанную фотографию уже в подписи. Это не сложно.
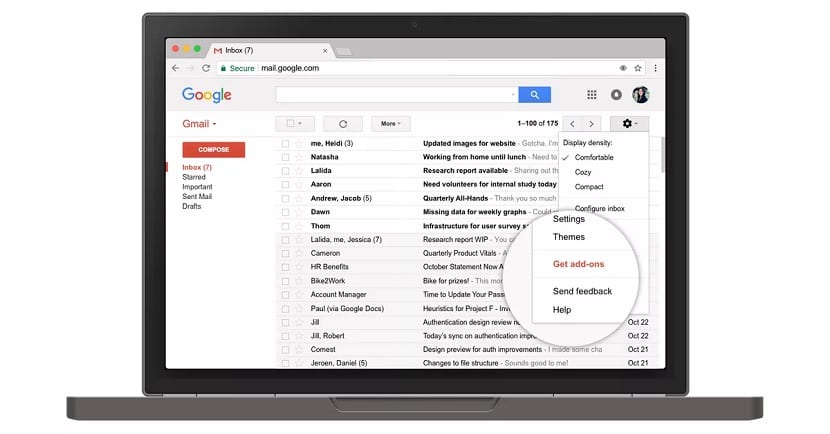
Следуя этим шагам, мы уже настроили подпись в нашей учетной записи Gmail. Когда мы его установили, мы спускаемся вниз этой страницы и нажмите кнопку сохранения изменений. Это важно, потому что, если мы просто покинем страницу, все, что мы сделали, будет потеряно, поэтому мы не должны забывать это сделать. Таким образом, указанная подпись сохраняется, и отныне во всех отправляемых нами электронных письмах (отправленных или ответах на отправленные нам электронные письма) указанная подпись будет отображаться в конце. В любое время вы можете изменить подпись, выполнив те же действия, что и мы.