
Когда дело доходит до кадрирования изображения, в нашем распоряжении есть различные приложения, и все они бесплатны, если мы выбираем инструменты, которые Microsoft предлагает нам изначально. Хотя это правда, что у нас есть и другие варианты, не использовать те, которые предлагает нам Windows, - это абсурд.
Windows 10 включает в себя два приложения, с помощью которых мы можем изменять размер, выделять часть изображения, вращать изображения ... В этой статье мы покажем вам, как мы можем запомнить изображение в Windows, используя только собственные приложения, которые Windows 10 включает.
Я говорю о приложениях: Покраска y фотографии. Paint - это редактор изображений Windows, который сопровождает нас во многих версиях Windows, поэтому, если вы не используете Windows 10 и хотите вырезать изображение, вы можете использовать его, поскольку он пришел в Windows с Windows 98, если он память меня не подводит.
Обрезать изображение в Windows с помощью Paint
Чтобы открыть изображение с помощью Paint, вместо приложения «Фото», которое является средством просмотра по умолчанию в Windows 10, мы должны навести указатель мыши на изображение, которое мы хотим повернуть, нажать правую кнопку и выберите опцию Edit.
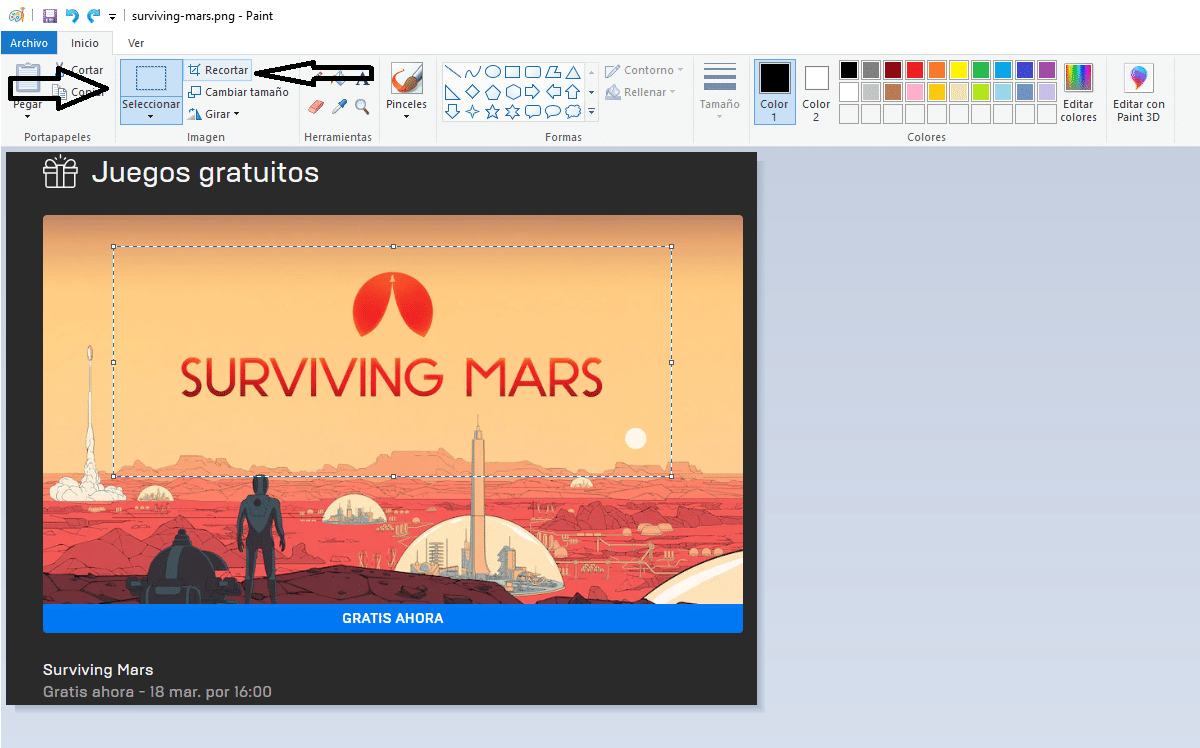
- Первое, что нужно сделать, это нажать на поле Выбирать и установите область, которую мы хотим вырезать.
- После того, как мы установили область, которую хотим вырезать, мы нажимаем кнопку подрезать.
- После сохранения изменений нажмите кнопку, чтобы сохранить изменения.
Обрезать изображение в Windows с помощью фотографий
Чтобы открыть изображение в собственном приложении Windows Photos, нам просто нужно дважды щелкните изображение который мы хотим открыть, поскольку это родное приложение Windows 10 для открытия фотографий.
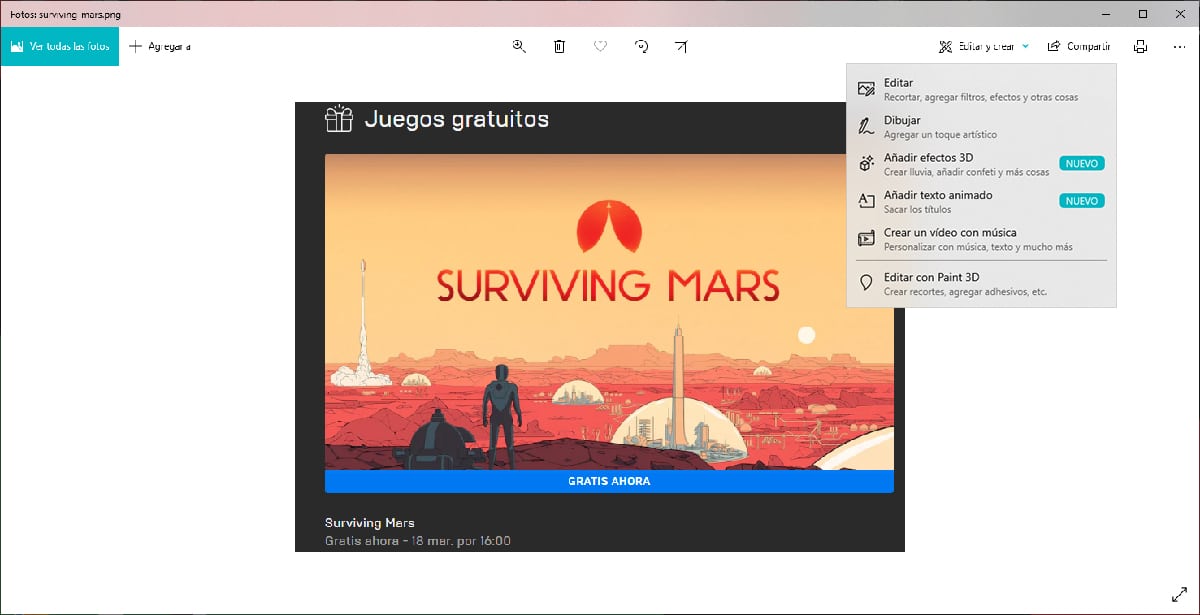
- После того, как мы открыли фотографию, нажмите на Кнопка редактирования для доступа к параметрам обрезки изображения.
- Наконец, нам просто нужно переместить стороны изображения чтобы установить, какую область изображения мы хотим сохранить, как показано на изображении, которое возглавляет эту статью.