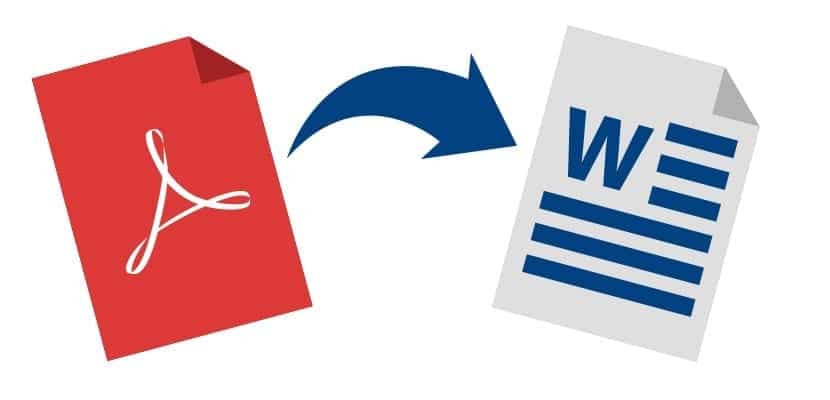
Документы PDF и Word это два формата, с которыми мы работаем ежедневно. Одно действие, которое мы должны выполнять на регулярной основе, - это преобразование одного формата в другой. Следовательно, чтобы сделать это, мы должны знать, какие варианты у нас есть. Хорошая новость в том, что есть несколько способов конвертировать эти форматы.
Ниже мы покажем вам варианты, которые у нас есть возможность перейти с PDF на Word, так что в результате мы сможем иметь редактируемый документ. В этом отношении у нас есть несколько методов, и все они очень простые, которые будут полезны в этом отношении.
Веб-страницы
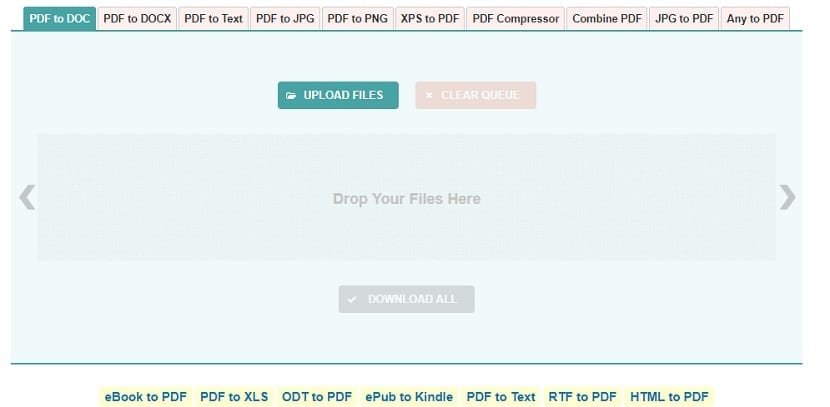
Чрезвычайно удобный вариант, который упрощает этот процесс, - это использование веб-страницы. У нас есть веб-страницы, которые позволяют нам преобразовать файл PDF в документ Word. Работа с этим типом веб-страниц очень удобна, поскольку нам нужно только загрузить документ на указанный веб-сайт и выбрать выходной формат, который мы хотим получить, в данном случае документ в Word. Кроме того, все эти страницы работают одинаково.
Итак, когда мы загрузили файл в формате PDF и у нас есть выбрали, что нам нужен документ Word, вам просто нужно нажать на конвертировать, и процесс начнется. Через несколько секунд нам станет доступен документ в желаемом формате, который мы сможем загрузить на наш компьютер. Просто, быстро и очень удобно. Для этого у нас есть несколько веб-страниц:
Любой из них будет более чем соответствовать в этом отношении, позволяя конвертировать эти документы в желаемый формат. То есть мы можем перейти от PDF к Word за пару минут.

Adobe Acrobat

Программа для создания PDF-файлов также позволяет нам конвертировать этот формат в другой, включая Word. Хотя во многих случаях это опция, которая ограничена для платных версий. Поэтому некоторые пользователи могут столкнуться с ограничениями в этом отношении при использовании этой функции в программе.
Мы должны открыть указанный PDF-файл в Adobe Acrobat. а затем введите параметр экспорта, который находится в правой части экрана. Нажатие на эту опцию позволит нам экспортировать этот файл в ряд различных форматов, среди которых мы найдем документ Word. Выбираем этот формат и ждем начала этого процесса.
По прошествии нескольких секунд документ готов.. Мы можем сохранить его на компьютере, поэтому нам нужно только выбрать место, где мы хотим сохранить его на компьютере. Таким образом, у нас уже есть файл Word, который мы можем легко редактировать, когда захотим.

Google Docs
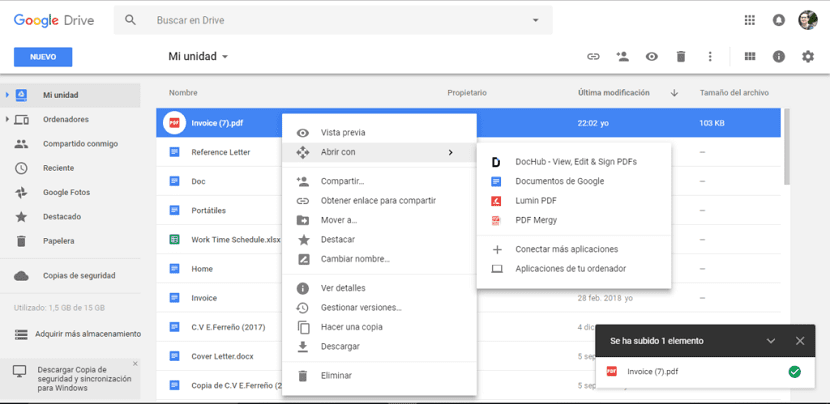
Еще один метод, который мы можем использовать, - это Документы Google., так же, как преобразование из Word в PDF, мы можем использовать его и в обратном процессе. Прежде всего, нам нужно загрузить этот документ в облако Google Drive. Когда мы загрузили его, мы щелкаем по нему правой кнопкой мыши, выбираем опцию «Открыть с помощью» и открываем его с помощью Google Docs.
Через несколько секунд у нас будет этот файл в формате PDF на экране, как если бы это был документ. Поэтому у нас даже есть возможность редактировать его, если мы планируем внести изменения в документ. Так что в этом случае это возможно. Как только это будет сделано, нажмите на опцию файла вверху экрана. Затем появится раскрывающееся меню, в котором мы смотрим на вариант загрузки.
В этом случае мы можем выбирать между разными файлами для загрузки этого PDF-файла. Среди них мы находим Word, который мы собираемся выбрать, а затем загрузить. Через несколько секунд этот документ уже будет доступен на нашем компьютере.