
Сегодня у многих пользователей есть iPhone различных поколений, выпущенных Apple. Одна из его основных функций - камера, благодаря которой вы можете делать отличные снимки и создавать уникальные воспоминания. Эти фотографии, которые у нас есть, мы должны затем сохранить на компьютере., который в большинстве случаев обычно имеет версию Windows в качестве операционной системы.
Совместимость продуктов Apple и Windows не всегда лучшая, но важно знать, как перенести фотографии с iPhone на компьютер. Поэтому ниже мы оставляем вам различные доступные нам способы сделать это.
Поскольку хорошо то, что у нас есть разные методы чтобы иметь возможность передавать эти изображения, которые у нас есть на iPhone, на наш компьютер с Windows. Так что каждый пользователь может выбрать тот, который намного удобнее в зависимости от его ситуации.
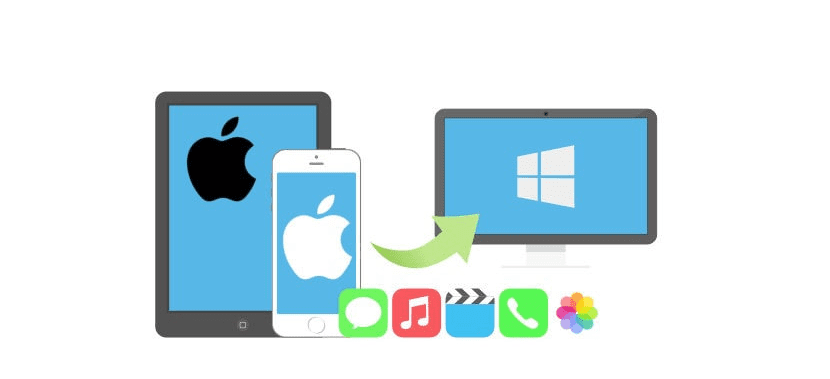
Подключение с помощью кабеля Lightning
Компьютеры с Windows обычно рассматривают iPhone как внутренний накопитель, как если бы это был USB-накопитель. Таким образом, процесс передачи изображений на компьютер Это то же самое, что и в случае, когда мы используем обычный и текущий USB. В этом плане у него не так уж много сложностей.
Мы должны подключить телефон к компьютеру с помощью кабеля Lightning. Затем мы открываем «Мой компьютер» и должны искать там iPhone, в котором будет указано имя телефона или имя устройства и нашего. Мы дважды щелкаем по нему, и на экране появится несколько папок, из которых один должен быть DCIM, где хранятся фотографии, сделанные камерой телефона.
Щелкаем по нему и открываем, внутри у нас будет несколько дополнительных папок. В этих папках мы находим фотографии. Чтобы Нам нужно только выбрать фотографии, которые мы хотим скопировать на компьютер и скопируйте их как обычно.
Используйте облачные сервисы
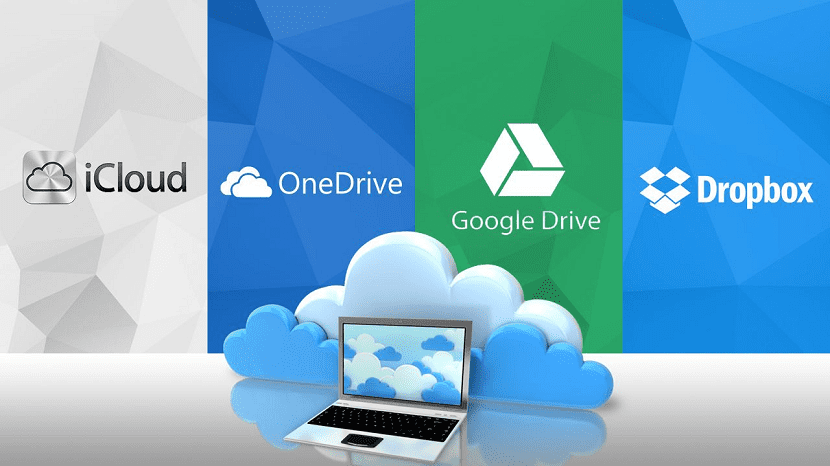
Второй способ копирования фотографий очень универсален и работает с любой операционной системой. Таким образом, вы можете без проблем использовать его на своем компьютере с Windows. В этом случае мы воспользуемся облачными сервисами.. Это может быть Google Диск, Dropbox или облако Apple. Если у вас есть учетная запись на любой из этих платформ, процесс будет очень простым.
Если у вас есть учетная запись iCloud, Процесс очень прост. Вы должны зарегистрироваться в своей учетной записи на платформе, и вы должны передать фотографии, которые хотите скопировать на нее. Итак, вы выбираете фотографии и загружаете их в облако. Затем вы можете получить доступ к платформе со своего компьютера и вам просто нужно скачать эти фотографии что вы сделали с iPhone.
Если вы используете Dropbox, у вас есть несколько вариантов. Мы можем сделать то же самое, что и раньше, загрузить фотографии с телефона, а затем загрузить их с компьютера. Хотя при желании у нас есть другая система. Мы можем включить функцию синхронизации фотографий, доступный в приложении Dropbox для iOS. Таким образом, мы можем загрузить их на свой компьютер.
Если мы хотим использовать сервисы Google, мы можем использовать пару систем. Есть возможность использования Google Drive, так же, как и в предыдущих случаях. Мы загружаем фотографии в облако с нашего iPhone, а затем загружаем их с нашего компьютера.
Кроме того, мы можем использовать Google Фото. Это приложение, которое мы должны установить на оба устройства, и у него есть функция синхронизации. Таким образом, после того, как мы установили приложение, мы должны дождаться их синхронизации, и, таким образом, мы сможем разместить фотографии на нашем ПК в считанные секунды. Очень комфортно.
Используйте Microsoft Photos и iTunes
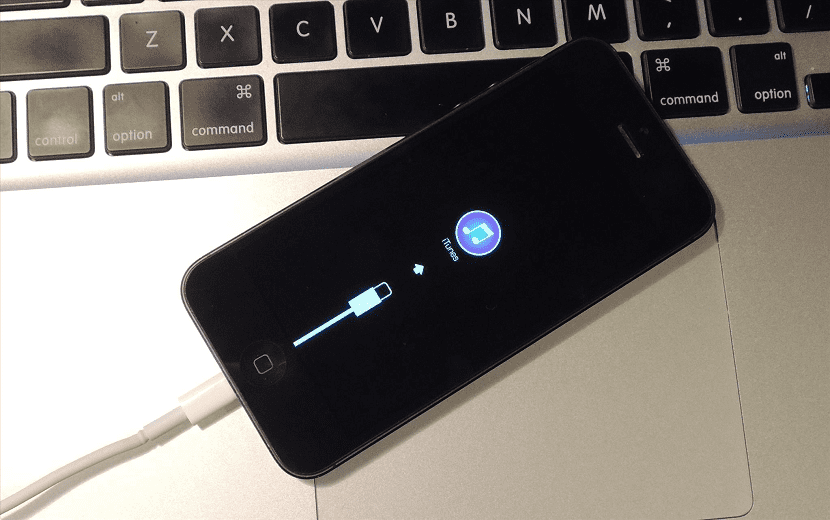
Сегодня большинство пользователей компьютеров с Windows 10 у них есть приложение под названием Microsoft Photos.. Благодаря этому мы можем очень просто хранить и импортировать фотографии с наших смартфонов. Приложение должно быть загружено на наш компьютер, и у нас также должна быть установлена самая последняя версия iTunes. Так как это программа, с которой устройство откроется.
Как только у нас будут обе программы на компьютере, мы можем начать этот процесс. Нам нужно подключить iPhone к ПК, а затем открыть Microsoft Photos. В правом верхнем углу мы увидим кнопку Импорт.. Затем мы должны щелкнуть по нему.
Затем мы получим фотографии, которые хранятся у нас на телефоне. Что нам нужно сделать, так это выбрать их все и нажмите «Продолжить». Итак, мы собираемся скопировать эти фотографии на наш компьютер. И в считанные секунды мы скопируем фотографии.
Это три способа, которыми мы сейчас можем воспользоваться перенести фотографии, которые мы сохранили на нашем iPhone, на наш компьютер с Windows. Надеемся, что все они вам пригодятся.