
Управление устройствами с помощью голоса становится все более распространенным явлением. Мы делаем это с помощью телефона и таких продуктов, как умные колонки. По этой причине вполне вероятно, что найдутся люди, которые захотят использовать этот тип элементов управления и в Windows 10. Как, например, при написании документов. Для этого есть методы, которые наверняка заинтересуют вас.
Таким образом, можно будет писать документы с помощью нашего голоса. В Windows 10 у нас есть метод, но есть и другие приложения, которые помогут нам в этом процессе, чтобы мы могли написать документ, не используя клавиатуру компьютера.
Со временем появилось много методов. Но на самом деле у нас есть в Windows 10 доступны два варианта, которые наиболее удобны и просты в использовании. Поэтому многим из вас может быть интересно узнать, что это за параметры и как мы можем их использовать. Все о них мы расскажем ниже:
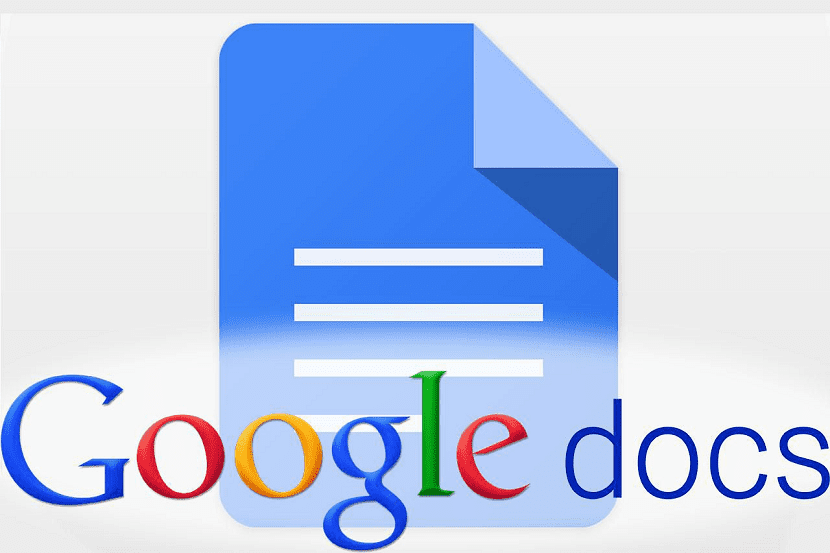
Распознавание речи в Windows 10
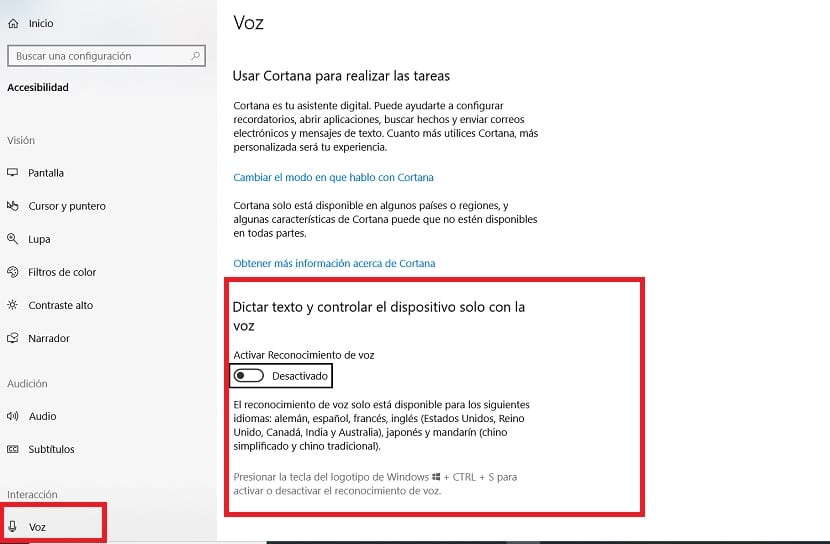
Если вы хотите написать документ в Word с помощью голоса, Это возможно. Хотя первое, что нам нужно сделать в этом случае, - это активировать распознавание речи в Windows 10. Таким образом можно будет писать документы, не используя клавиатуру компьютера. Шаги в этом отношении очень простые. Распознавание речи в операционной системе также работает на нескольких языках.
Чтобы сделать это, мы должны сначала войти в конфигурацию Windows 10. Далее мы заходим в раздел специальных возможностей, всех тех, что появляются на экране компьютера. На левой панели скользим, пока не дойдем до раздела «Голос». Мы нажимаем на него, и мы видим, что в конце этого раздела мы получаем опцию, называемую распознаванием голоса, которую мы должны активировать, включив указанный переключатель.
Это простая функция, которая также бесплатна, но позволяет писать в Word с помощью голоса. Распознавание речи в Windows 10 со временем улучшалось, поэтому оно лучше определяет, что мы говорим, и делает меньше ошибок. Хотя нам не следует ожидать от него чего-то особенного, но если вы хотите что-то простое, работающее относительно хорошо и без необходимости платить деньги, это хороший вариант, который стоит рассмотреть.

Google Docs
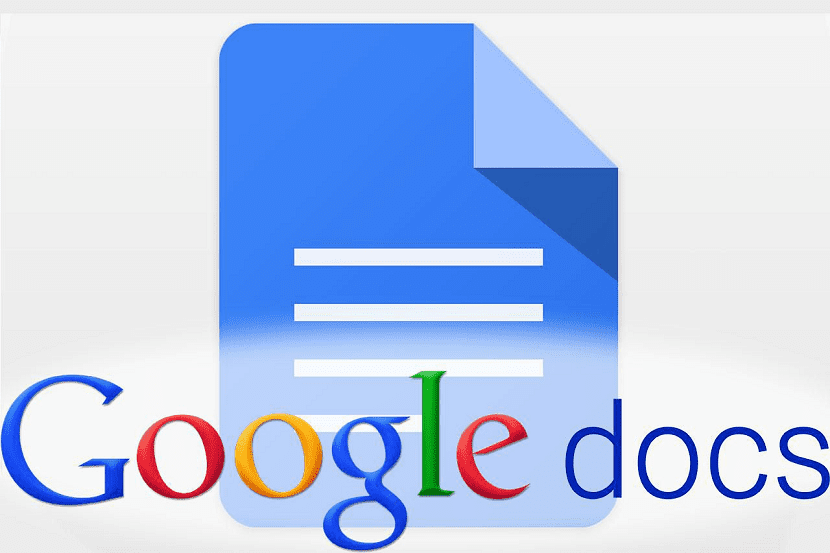
Вариант, который мы также можем использовать на нашем компьютере с Windows 10 - обратиться к Google Docs. Офисный пакет Google, доступный в облаке Google Диска, очень удобен при редактировании документов. Это дает нам много полезных функций, помимо того, что не занимает места на компьютере. В этом редакторе документов мы также находим возможность использования голосового управления при написании.
Таким образом, мы можем редактировать документ голосом в любое время. Кроме того, это метод, который работает довольно хорошо, хотя пунктуация, такая как использование точек, запятых и т. Д., В любом случае не самая лучшая. Но он обеспечивает хорошее распознавание голоса, что позволяет легко составлять документ, не касаясь клавиатуры в любое время. Хотя, чтобы использовать эту функцию, мы должны сначала перейти к ее активации в редакторе документов.
Для этого мы сначала открываем документ в Google Docs. Оказавшись внутри, нажмите на опцию инструментов, расположенную в верхней части экрана. Затем появится контекстное меню с различными параметрами, из которых мы собираемся выбрать раздел Voice Writing, который затем будет активирован. Мы увидим, что на экране появится значок микрофона, что означает, что мы можем начать говорить сейчас. Все, что мы говорим, будет показано в указанном документе и, таким образом, будет документ, который мы хотим, без использования клавиатуры нашего компьютера. Очень удобный вариант, отличающийся простотой использования.