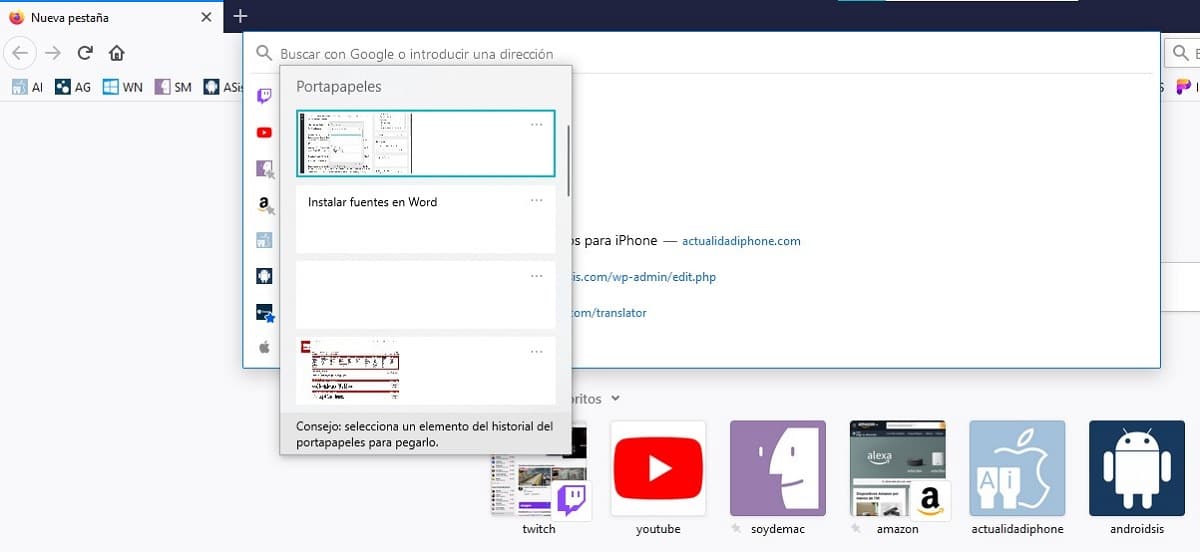
Мусорная корзина - одно из лучших изобретений в области вычислительной техники, я не устаю говорить об этом, и на данный момент нет другой функции, подобной ей. Еще одна интересная функция, которую предлагает нам Windows, и которая зависит от того, как мы используем наше оборудование, может быть на такой же высоте, это история буфера обмена.
Традиционно буфер обмена всегда использовался только один раз, то есть, как только мы что-то копируем, мы должны вставить это, если или если в другом месте мы не можем хранить больше контента, контента, который мы можем выбрать для копирования в другие документы. В Windows 10 все изменилось, поскольку появилась история буфера обмена.
Благодаря истории буфера обмена мы можем копировать различный контент на будущее и вставка выборочно в различных разделах документа, который мы создаем, идеальная функция для систематизации информации для выполнения работы, систематизации наших идей ...
Хотя универсальный буфер обмена изначально активирован В Windows 10 желательно проверить, активирована ли она, поскольку в некоторых версиях Windows она не была активирована по умолчанию.
Включить историю буфера обмена в Windows
Эта функция доступна в меню Система> Буфер обмена в разделе История буфера обмена. Если переключатель активирован, мы можем начать его использовать без проблем.
Чтобы получить доступ к параметрам конфигурации, нажмите комбинацию клавиш Клавиша Windows + i.
Как получить доступ к истории буфера обмена в Windows
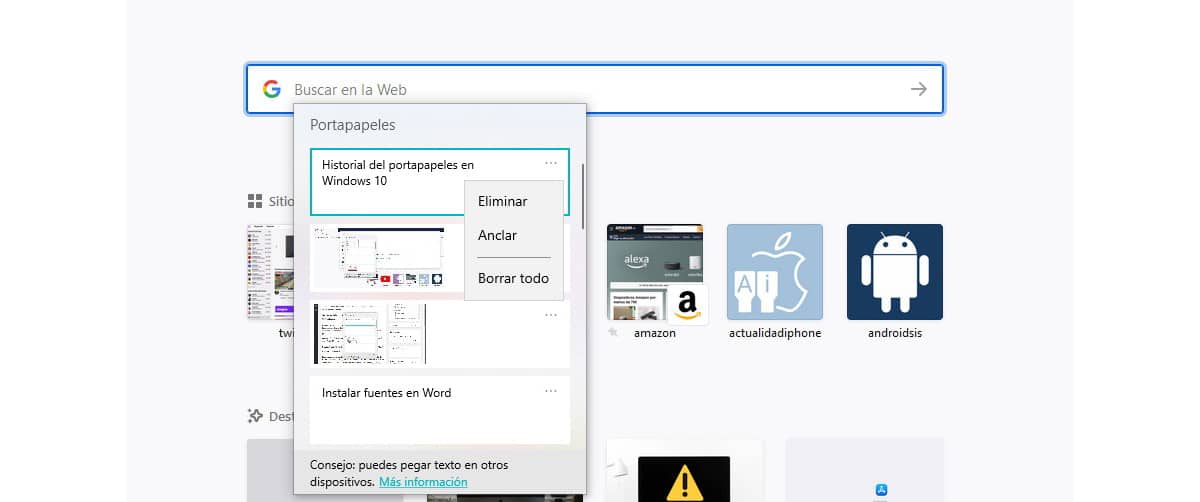
Чтобы получить доступ к истории буфера обмена, мы будем нажимать комбинацию клавиш Клавиша Windows + v. В этот момент окно со всеми изображениями и текстом, которые мы ранее скопировали в буфер обмена, будет отображаться в текстовой строке, где мы находимся.
Чтобы скопировать нужный нам текст из истории буфера обмена, нам просто нужно щелкнуть по нему. Если мы хотим удалить часть содержимого, хранящегося в буфере обмена, мы должны щелкнуть по трем горизонтальным точкам и выбрать Удалить.