
Так же, как мы делаем с нашим мобильным телефоном, вы также можете поставить будильник в виндовс 10, будильник на нашем настольном или портативном компьютере. Правда в том, что можно настроить различные типы звуковых оповещений, предупреждений, которые будут звучать каждый день в определенное время или служить напоминанием о встрече или обязательстве.
Это практично, верно? Вам просто нужно принять во внимание некоторые детали, например, этот тип будильника будет звучать только тогда, когда компьютер включен. Да, мы сможем их услышать, когда он находится в режиме ожидания или в режиме блокировки, но не когда он полностью выключен. Это важно знать, чтобы избежать проблем.
Утилиты будильника Windows 10
Для чего мы можем использовать функцию будильника в Windows 10? Ответ вполне очевиден: напомнить о встрече, рабочей встрече, пора идти в спортзал... Список встреч, будильников, предупреждений и напоминаний может быть сколь угодно длинным и разнообразным.

Поскольку он будет звучать прямо на нашем компьютере, он предназначен для работы, пока мы с ним работаем. Таким образом, нет проблем с концентрацией внимания на наших задачах, а также с тем, чтобы перестать смотреть на экран, поскольку будильник прервет нас, когда придет время. То, как это будет сделано (особенно с точки зрения громкости и типа звука), мы выберем сами. Как и должно быть.
По этой причине используйте будильник операционной системы Windows. позволяет нам быть более продуктивными и лучше использовать наше время, всегда так мало.
Установить будильник в Windows 10
Процесс установки будильника или напоминания в Windows 10 очень прост. На самом деле внутри системы уже есть конкретная опция, предназначенная только для выполнения этой функции, которая установлена по умолчанию. Мы найдем его, открыв меню «Пуск», отмеченное под названием «Будильники и часы» или просто "Часы". Это экран, который отображается, когда мы его открываем:
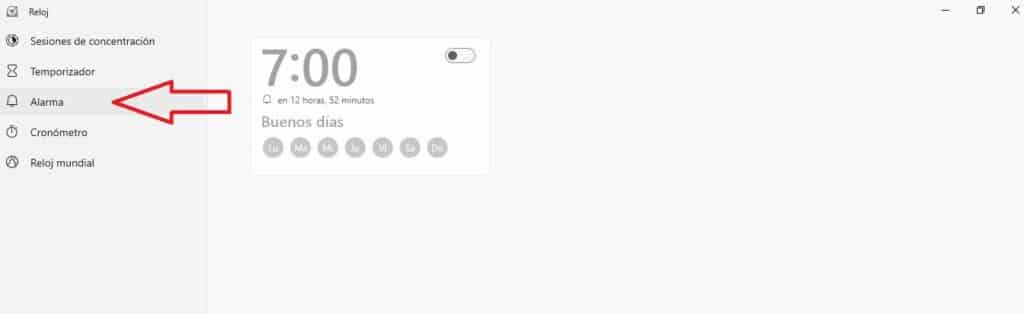
Как видно на предыдущем изображении, опция будильника отображается в левом столбце со значком колокольчика. В центре экрана отображается стандартная панель сигнализации, которую мы можем настроить в соответствии с нашими потребностями. Чтобы сделать это, вы должны нажмите на значок карандаша (редактировать) который расположен в нижней правой части экрана.
Через конфигурацию мы можем сделать следующее:
- Установите определенное время для будильника.
- Выберите дни недели, в которые мы хотим его использовать.
- Сдвиньте кнопку выше, чтобы активировать или деактивировать ее.
Также можно установить второй или третий будильник. На самом деле, мы можем настроить все необходимые нам сигналы тревоги. Например, один в качестве будильника утром, другой, чтобы уведомить нас о том, что пришло время обеда, и еще один будильник, который напоминает вам о встрече или конкретной встрече.
Чтобы добавить новый будильник, мы возвращаемся в правый нижний угол экрана и нажимаем на значок "+". После этого появится новая панель настроек, которая выглядит так:
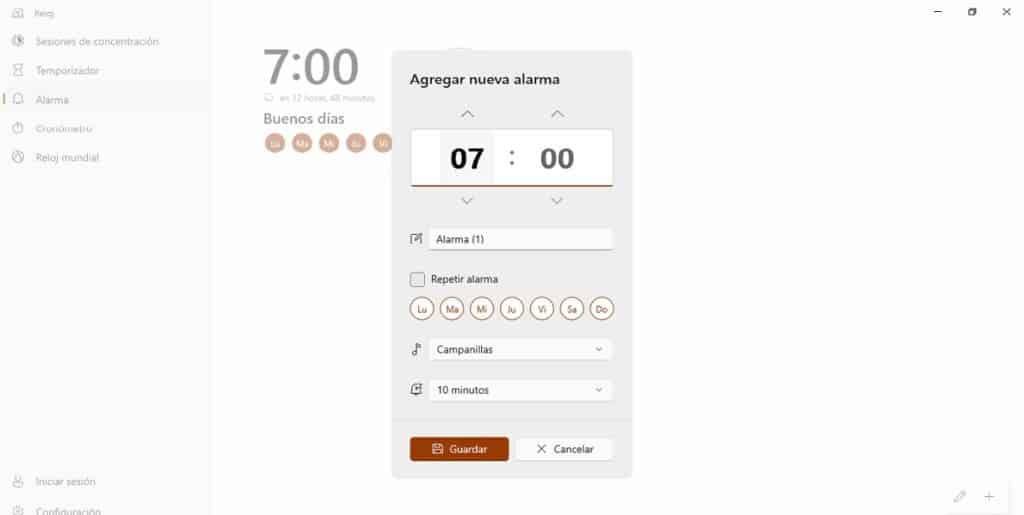
Первое поле, которое нужно заполнить, это то, которое называет сигнал тревоги. Например, можно написать «будильник», встреча с Х», «идти забирать детей из школы» и т. д.
Возможности конфигурации не ограничиваются выбором времени и одного или нескольких дней недели. А также есть поле, которое мы должны отметить, если мы хотим, чтобы будильник повторялся больше раз (Это полезно в случае с будильником, так как некоторым людям нужно, чтобы будильник прозвенел несколько раз, прежде чем они откроют глаза.) Ниже мы находим вкладку, в которой можно выбрать, сколько времени мы хотим пройти до повторения предупреждения: 5, 10, 20 минут и т. д.
Также мы сможем выбрать тип звука будильника или музыки в вопросе: куранты, ксилофон, аккорды, щипок, звон, переход, нисходящий, отскок или эхо.
После того, как все настройки были настроены в соответствии с нашими предпочтениями и потребностями, необходимо сохранить информацию, нажав на значок дискеты ("Сохранить"), который мы находим в нижней панели экрана.
Когда сработает будильник
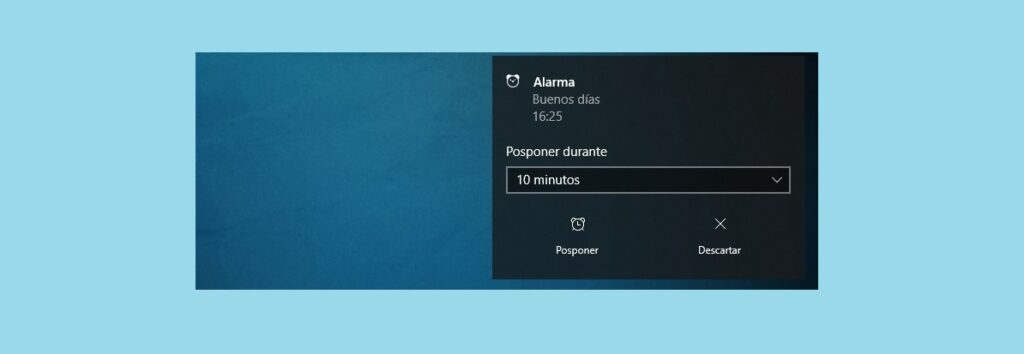
После настройки будильника Windows 10 мы можем проверить, правильно ли мы это сделали, дождавшись, пока он прозвучит в запланированное время. Как логично, оповещать нас будет именно звук, хотя и небольшой окно уведомлений на экране внизу слева. Там мы находим два варианта:
- откладывать. Нам нужно будет выбрать время, которое должно пройти, пока будильник не отправит нам напоминание (или оставить то, которое мы ранее настроили).
- Отбрасывать. Если мы выберем это, будильник сработает и больше не будет беспокоить вас до тех пор, пока мы в следующий раз не настроим его звук.
Так просто использовать будильник Windows 10. Не стесняйтесь включать его в свой распорядок дня и рабочие привычки. Это может быть очень полезно для вас.