
Вполне вероятно, что в некоторых случаях вы забыли пароль от Wi-Fi, к которому вы подключились. Ваш компьютер с Windows 10 мог автоматически подключиться к этой сети, но в это время кому-то нужен пароль. В этом случае мы всегда можем найти сам пароль на компьютере, поскольку он был сохранен.
В Windows 10 своего рода регистрация с паролями Wi-Fi сетей к которому мы подключались при случае. Мы можем сделать это с сетью, к которой мы подключены в данный момент, но также, если мы хотим найти сеть, к которой мы подключались в какой-то момент в прошлом.
Пароль от Wi-Fi, к которому мы подключены
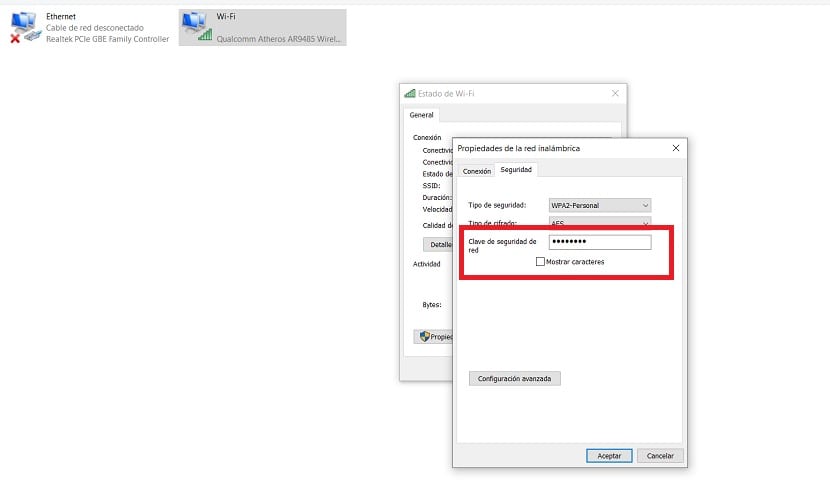
Если мы хотим найти пароль сети Wi-Fi, к которой мы подключены в данный момент, мы можем сделать это простым способом на нашем компьютере с Windows 10. Первое, что нам нужно сделать в этом случае, - это щелкнуть правой кнопкой мыши мышь на значок Wi-Fi, который находится на панели задач на компьютере. При этом нажимаем опцию Откройте настройки сети и Интернета.
Таким образом, мы подходим к настройке соединений. Там мы попадаем в раздел State, где нам нужно искать опцию под названием Измените параметры адаптера. Затем нажимаем на нее. Мы попадаем в окно Панели управления, в котором видим адаптеры, которые есть у сетевой карты. Мы щелкаем правой кнопкой мыши по адаптеру, который активен в данный момент, и вводим «Статус».
Затем откроется новое окно, в котором у нас есть данные о состоянии указанного адаптера. Щелкните вкладку «Свойства беспроводной сети», расположенную вверху. Затем нам нужно войти на вкладку «Безопасность» и установить флажок «Показать символы». Это означает, что в этот момент вы можете увидеть пароль Wi-Fi, к которому мы подключены в этот момент. Таким образом, у нас уже есть этот ключ на случай, если нам придется им поделиться.

Предыдущие пароли в записи

Как мы уже говорили, в Windows 10 у нас также есть возможность доступа к предыдущим паролям. Если в каком-либо случае мы подключались к Wi-Fi с компьютером и отметили, что хотим автоматически подключиться к этой сети, пароль для этого был сохранен в нашем реестре. Таким образом, мы можем получить к нему доступ на компьютере, чтобы снова получить доступ к этому паролю.
В этом случае первое, что нам нужно сделать, это открыть окно командной строки от имени администратора. Для этого мы можем использовать комбинацию клавиш Windows + X. И тогда нам просто нужно выбрать опцию Командная строка (администратор). Когда это окно откроется на экране компьютера, нам просто нужно ввести в него следующую команду: Netsh WLAN показать профили а затем нажмите Enter. Эта команда будет выполнена, что даст нам доступ к паролям.
Мы увидим список, где мы должны искать указанную сеть Wi-Fi, о которой идет речь чей пароль мы хотим восстановить в этом случае. Если вы хотите найти определенную сеть, мы можем использовать для нее другую команду в этом случае, которая выглядит следующим образом: netsh wlan show profile name = name_detu_WiFi key = clear, где мы должны указать имя рассматриваемой сети, где мы указали на экране. Затем он предоставит нам доступ к своим данным, чтобы мы могли увидеть этот ключ и скопировать или сохранить его.

Как вы видете, два очень полезных метода в Windows 10, с помощью которого вы всегда имеете доступ к паролям WiFi, которые были сохранены в Windows 10. Поэтому не стесняйтесь использовать эти методы в любое время, если вы думаете, что они помогут в вашем случае. Они просты в использовании и всегда выполняют эту задачу.