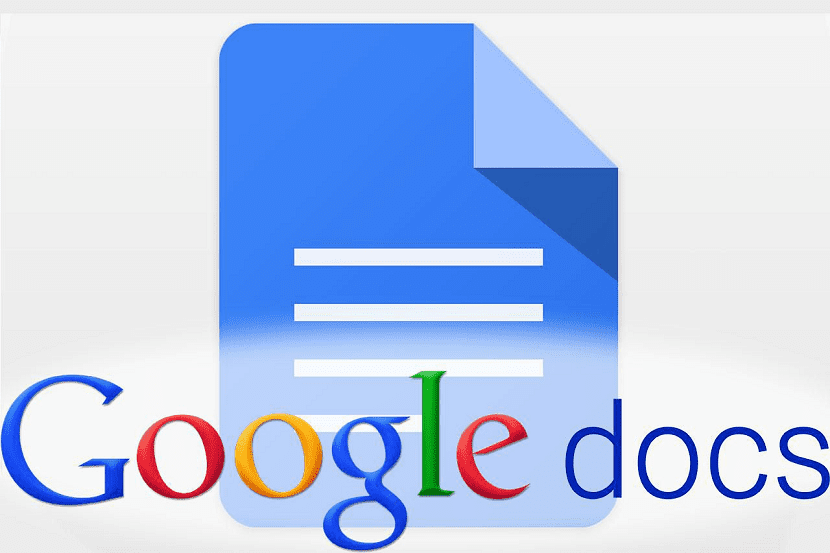
Google Docs - редактор документов великого G, к которому мы можем получить доступ из нашей учетной записи на Google Диске. Удобный вариант, так как он не занимает места на компьютере и позволяет нам получать доступ откуда угодно, когда мы хотим и используя все виды устройств. У него есть очевидный недостаток, а именно то, что нам нужно подключение к Интернету для доступа к этому редактору.
Хотя бывают случаи, когда у нас нет подключения к Интернету, но нам нужно отредактировать документ. В этом случае у нас хорошие новости, так как в Google Docs есть возможность редактирования без использования подключения к Интернету. Хотя это функция, которую нужно активировать в самом редакторе.
Таким образом, даже в раз, когда наше интернет-соединение не удалось, мы сможем нормально работать с документом. Мы сможем отредактировать его без каких-либо проблем, как и всегда. Так что это может быть очень удобно для многих пользователей в редакторе. Этот процесс можно активировать на всех устройствах. Мы покажем вам, как это сделать с компьютера.
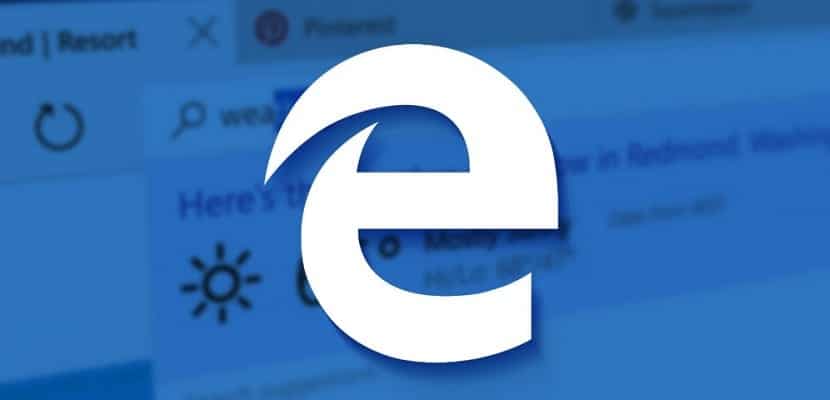
Активируйте офлайн-режим в Google Документах

Сначала нам нужно будет получить доступ к Google Диску, где мы находим документы в облаке. Мы можем сделать это с новым документом, который мы создали, но это также возможно с документами, которые у нас уже есть в облаке. В любом случае, когда мы уже вошли в Drive, нам нужно открыть документ с помощью Google Docs.
Затем, когда мы уже указали документ на экране, нам нужно будет перейти к вашим параметрам. Мы собираемся нажать на раздел файлов, расположенный в верхней левой части экрана. При этом в документе появляется контекстное меню, в котором у нас есть несколько доступных опций. Нам просто нужно нажмите на опцию «Активировать офлайн-доступ». Таким образом, мы можем получить доступ к этому документу в Документах Google даже без Интернета. Когда мы используем эту опцию, указанный документ добавляется в автономный режим, существующий в редакторе.
Следовательно, в следующий раз, когда мы войдем в Drive и захотим открыть определенный документ, в данном случае тот, который мы только что изменили, это будет возможно, когда у нас нет подключения к Интернету. Если есть документы, которые мы хотим редактировать в таких ситуациях, мы должны повторить процесс с каждым из них. Поэтому, если их будет достаточно, процесс может стать утомительным для пользователей. Но в Google Docs есть другой способ.

Включить автономный режим: второй метод
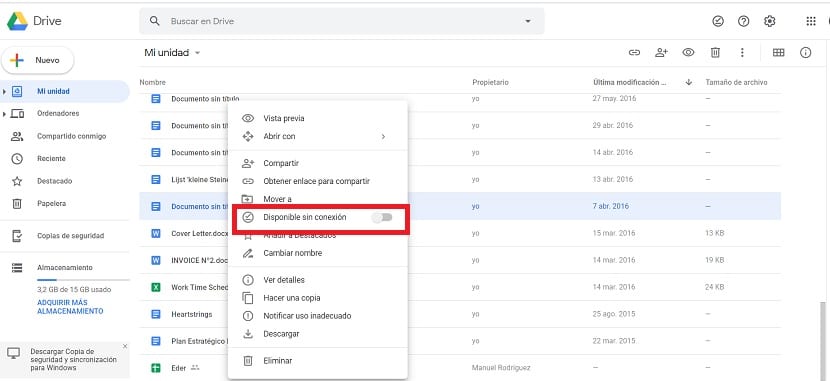
Есть второй способ сделать это, без необходимости вводить каждый документ. Так что, если вы планируете активировать эту опцию в нескольких документах в Google Docs, это может вас заинтересовать. Поскольку он позволяет вам делать то же самое, но более быстрым в этом смысле способом. Сначала нам нужно будет войти в Google Диск.
Внутри Drive мы должны найти соответствующий документ, с которым мы хотим работать без подключения к Интернету. В данном случае мы не будем вдаваться в подробности этого документа, но воспользуемся другим приемом. Мы щелкаем правой кнопкой мыши по указанному документу. Далее появится контекстное меню, в котором мы находим несколько опций. Один из вариантов в этом меню - активировать офлайн-режим. Поэтому нам просто нужно активировать переключатель, который показан рядом с этой опцией. Когда мы это сделаем, эта опция уже активирована.
Это означает, что когда мы захотим отредактировать документ в Google Docs без подключения к Интернету, это будет возможно. Нам просто нужно будет получить к нему доступ и мы можем редактировать это как обычно. Кроме того, изменения, которые мы вносим в него, будут сохранены, так что, когда мы возобновим работу, все будет продолжаться так, как мы ее оставили. Так что во многих случаях это функция, представляющая интерес.