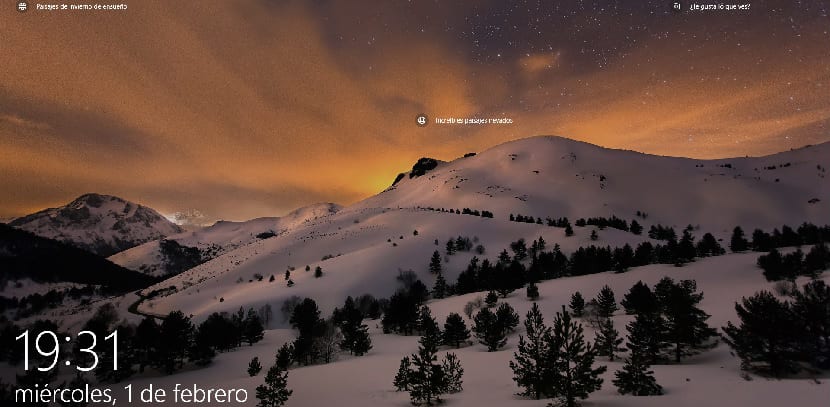
Windows 10 имеет инструмент для захвата экрана. Это базовый товар, и по этой причине он делает некоторые инструменты этого типа, такие как Greenshot, очень популярными из-за наличия более продвинутых инструментов в утилитах.
Проблема с этими инструментами заключается в том, что их можно использовать только на рабочем столе, поэтому их нельзя использовать для сделать снимок экрана блокировки экрана или экран входа в систему в Windows 10. Чтобы сделать снимок экрана этих двух экранов, вам необходимо использовать клавишу Print Screen и клавишу отсечения.
Как сделать скриншот экрана блокировки
- Заблокируем систему с помощью сочетания клавиш Windows + L
- Когда экран заблокирован, нажмите на Клавиша печати экрана на клавиатуре
- Сейчас время разблокировать систему с тем же ключом, что и раньше
- Мы запустили Приложение для рисования Windows
- Нажимаем на кнопку «Вставить» или комбинацию Ctrl + V клавиши вставить скриншот
Эта функциональность недоступно для домашнего экрана сеанс. Вы не можете использовать клавишу Print Screen или комбинацию Windows + Print Screen для захвата экрана блокировки. Хотя есть способ сделать это с помощью инструмента, известного как «Snipping».
Как сделать снимок экрана домашнего экрана
Чтобы использовать этот инструмент для захвата домашнего экрана, вам необходимо: сенсорный реестр Windows (вы можете открыть его тремя разными способами). У вас должна быть возможность использовать инструмент с домашнего экрана.
- Откройте реестр Windows и перейдите в это место:
HKEY_LOCAL_MACHINE \ Software \ Microsoft \ Windows NT \ CurrentVersion \ Параметры выполнения файла изображения
- Создайте новый ключ с помощью кнопки редактирования> Новый> Пароль и назовите его utilman.exe
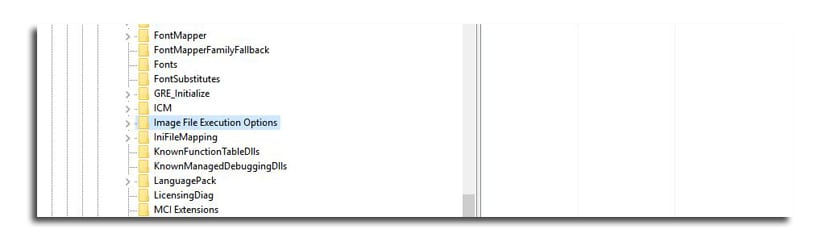
- Следующее находится внутри созданного ключа. Ты должен создать новое строковое значение и назови это Отладчик
- Вы должны поставить это значение:
C: \ Windows \ System32 \ SnippingTool.exe
- Заблокируйте систему с помощью Windows + L и перейдите на главный экран блокировки. Нажмите на кнопку доступа, и инструмент для обрезки запустится.
- Вы должны использовать его для захвата всего экрана. Он будет сохранен в буфер обмена и мы выполняем тот же предыдущий процесс с программой Paint