
Microsoft Word - это инструмент, который мы используем почти ежедневно. Будь то работа или учеба, мы обычно создаем документы с помощью этого редактора. Хотя есть некоторые функции, которые часто проблематичны для многих пользователей. Один из них - создание индексов, что всегда является проблемой. Но у нас есть способ просто и автоматически создать индекс в редакторе документов.
Здесь мы покажем вам, как мы можем создать индекс в Microsoft Word. Таким образом, если в конкретном документе вам придется его создать, это не составит труда. Действия, которые мы должны выполнить в этом случае, действительно просты.
Заголовки в документе
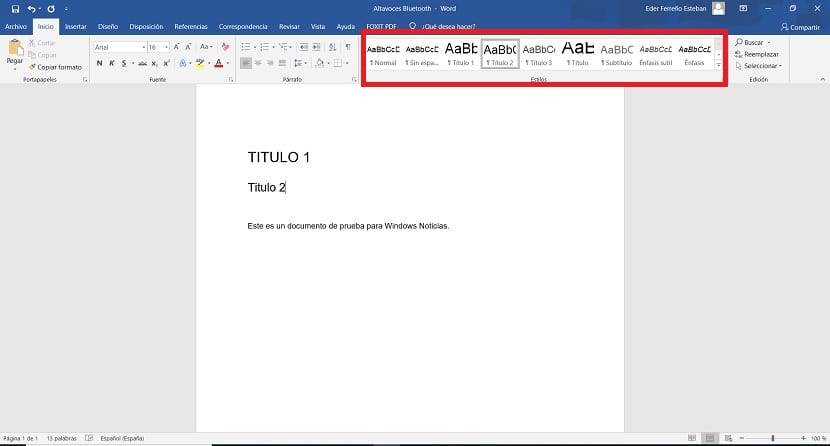
Один аспект, который мы должны принять во внимание при создании индекса в Word, - это формат заголовков. Нормально то, что документ разбит на разные разделы., которые обычно начинаются с названия. Важно, чтобы заголовок или разделы в нем имели правильный формат. В противном случае они не будут корректно отображаться в индексе, который мы собираемся создать.
Это означает, что если у вас есть заголовок или глава, заголовок используется в документе в правильном формате, в данном случае Заголовок 1. На фотографии мы видим, как применяется этот формат или стиль. Это важно при использовании указателя в Word, поскольку это позволяет идеально отображать указатель со всеми доступными в нем разделами. Это сэкономит нам много времени при его настройке. Итак, мы должны сделать это перед тем, как начать. Итак, мы готовы к этому шагу.
Создать указатель в Word
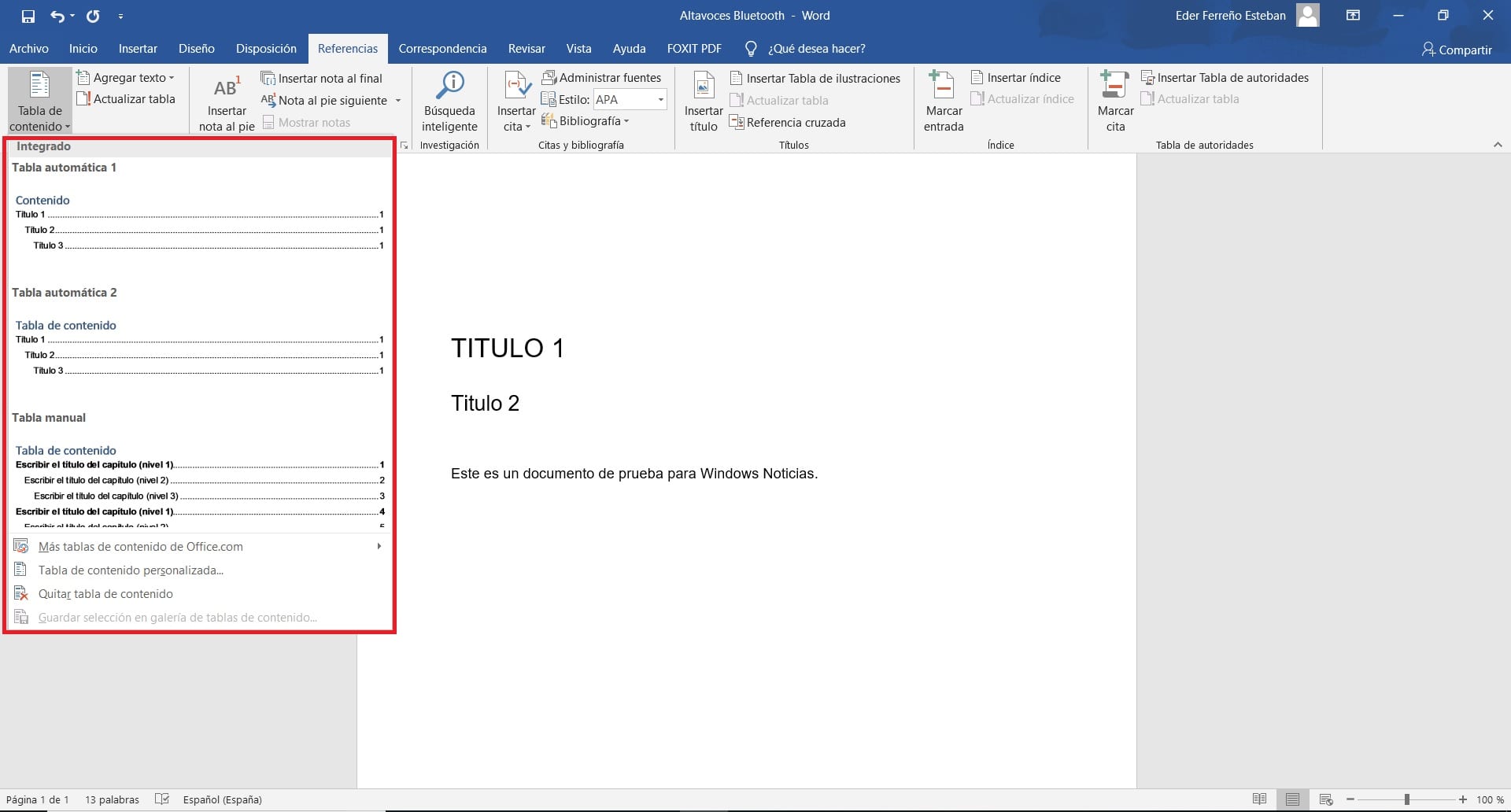
Тогда пора создать указатель в Word. Прежде чем это сделать, важно поставить курсор в начало документа. Поскольку индекс будет введен там, где у нас есть курсор, поэтому, если он был в середине документа, индекс создается там. Итак, мы помещаем мышь в начало всего, и мы готовы к работе.
Первое, что нам нужно сделать, это щелкнуть раздел ссылок в меню вверху экрана. Затем нажимаем в опции под названием "Оглавление". При этом на экране появится контекстное меню, в котором мы можем выбрать тип индекса, который мы хотим использовать в документе. Доступно несколько типов, поэтому нужно выбрать тот, который вам больше всего подходит для подготовленного вами документа.
После выбора вы увидите, что индекс вводится прямо в документ. Поскольку мы уже правильно использовали заголовки, индекс будет отображаться идеально, поэтому нам не нужно вносить изменения в этом отношении. По мере того, как мы вводим дополнительные заголовки в этот документ в Word, они также будут добавлены в этот указатель без необходимости делать что-либо для этого. Так что в этом смысле использовать этот индекс действительно удобно. Это позволяет нам иметь документ, который мы можем использовать непосредственно для его представления или отправки.

Word предлагает несколько форматов индекса. Хотя у пользователей есть возможность настроить его. Если вернуться в раздел оглавления, то в контекстном меню есть есть опция под названием настроить. В этом разделе предлагается ряд дополнительных параметров, с помощью которых можно настроить этот индекс. Несколько параметров добавляются в качестве предварительного просмотра или, например, если мы хотим, чтобы отображался номер страницы. Это уже то, что каждый пользователь должен выбрать в зависимости от своего вкуса или того, что он считает лучшим в своем документе. Таким образом, у нас уже есть индекс в нашем документе.