
В нашем компьютере есть видеокарта, это то, что мы уже знаем. Хотя обычно большинство пользователей не знают, какая из них находится на их компьютере, если только они не являются игроками, купившими специальную графику для установки на свой компьютер. Но если вы не знаете, вам нужно найти способ получить эти данные.
К счастью, есть много способов знать, какую видеокарту мы находим на нашем компьютере установлен. Поэтому, если в определенный момент вам будет интересно узнать эту информацию, вы сможете использовать один из этих методов на своем компьютере с Windows.
Менеджер задач
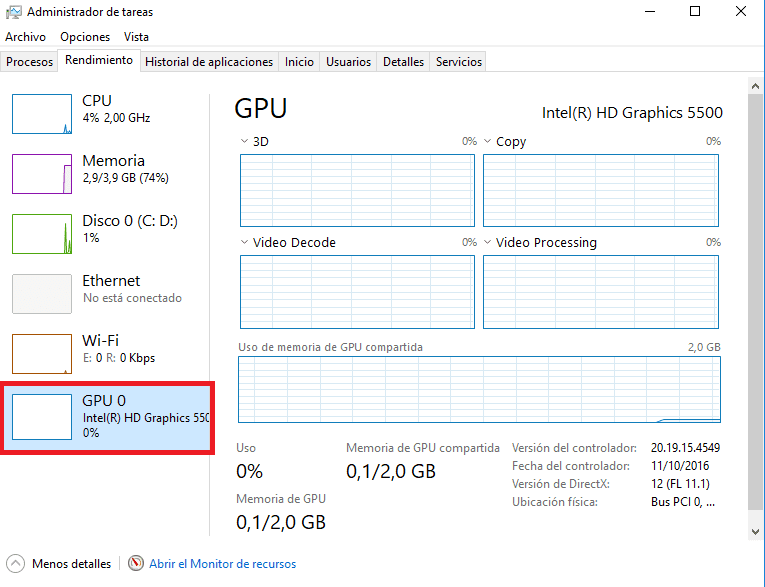
Очень простой трюк в этом случае использовать диспетчер задач компьютера. Это позволяет нам в любое время получить доступ к указанной информации, поскольку у нас есть раздел, в котором вы можете увидеть производительность видеокарты компьютера с указанием названия конкретной модели, установленной на нашем компьютере. Таким образом, это простой метод, но он очень хорошо работает в данном случае.
Поэтому мы открываем диспетчер задач на нашем компьютере, используя Ctrl + Alt + Del, а затем переходим на вкладку производительности вверху. Затем нам покажут производительность компьютера в зависимости от компонента. Один из вариантов - GPU, где при нажатии посмотрим производительность видеокарты, в дополнение к конкретному названию модели, которую мы используем.
Системная информация
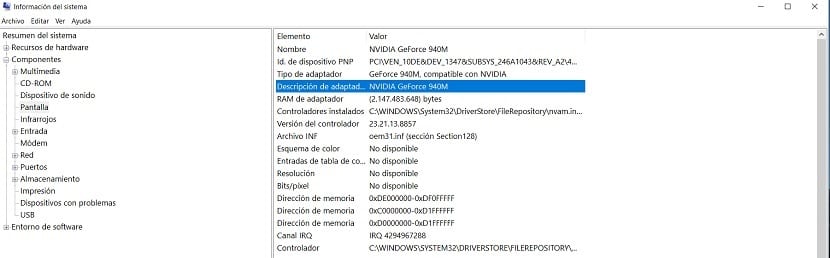
Другой вариант, который мы можем использовать в этих случаях использовать раздел под названием "Информация о системе". Как мы можем понять из его названия, в нем мы находим всевозможные данные о компьютере, включая конкретную модель видеокарты, которую мы используем в компьютере. Так что это еще один простой вариант, к которому мы можем прибегнуть в этих случаях.
В меню «Пуск» напишите msinfo32, после чего появится опция «Информация о системе». Мы нажимаем на него, и откроется новый экран, на котором мы найдем все виды данных о нашем компьютере. В левом столбце ищем вариант экрана и нажимаем на него. После этого откроется список компонентов компьютера, среди которых мы увидим видеокарту, установленную на нашем компьютере.

Искать в Интернете
Вы всегда можете обратиться к поиск информации о вашем компьютере в сети. Вполне вероятно, что есть пользователи, которые знают модель своего ноутбука, в том порядке, в котором они указаны на своем компьютере или в поле, где указано имя. Поэтому, если вы зайдете на сайт производителя или в любой интернет-магазин, где он его продает, отобразятся данные о нем и его компонентах. Таким образом, мы можем без особых проблем получить доступ к конкретному названию и модели видеокарты компьютера.
Этот метод прост, хотя во многих случаях мы не знаем точно, какая у нас модель компьютера. Если мы купили его в Интернете, мы все равно можем найти ссылку на продукт, где обычно отображаются ваши спецификацииСреди них будет информация об установленной в нем видеокарте.
Сторонние приложения

Есть также приложения, которые мы можем использовать на нашем компьютере, чтобы получить доступ к информации о компонентах. Таким образом, нам дается конкретное имя каждого из них, следовательно, также и графической карты, которая у нас есть в нашем компьютере в этом случае. Хороший вариант, который наверняка многие уже знают в этом отношении, - CPU-Z.
Это приложение, которое дает нам информацию о состоянии и производительности компонентов в компьютере. Он также дает нам их имена, чтобы мы знали, какая у нас оперативная память или какую видеокарту мы используем в нашем компьютере. Вот почему хорошее приложение для рассмотрения в этом отношении. Его можно бесплатно скачать для Windows.