
Время от времени мы получаем обновления для Windows 10. К сожалению, возможно, что некоторые из полученных нами сообщений вызывают проблемы в работе компьютера. В этих случаях важно, чтобы мы могли его найти, и что мы собираемся устранить его в то время, чтобы мы могли удалить его, чтобы решить проблемы.
Поэтому первый шаг - увидеть какие обновления Windows 10 мы установили на компьютер. Это то, что мы можем легко проверить. Здесь мы покажем вам, как это сделать. Таким образом, мы можем определить тот, который может создавать нам проблемы.
В этом случае, на компьютере есть какая-то история обновлений. Именно в этой истории мы сможем увидеть все обновления, которые мы получили в ней с течением времени. Очень полезная информация, если что-то вызывает проблемы в компьютере. Получить доступ к этой истории тоже очень просто.

История обновлений Windows 10
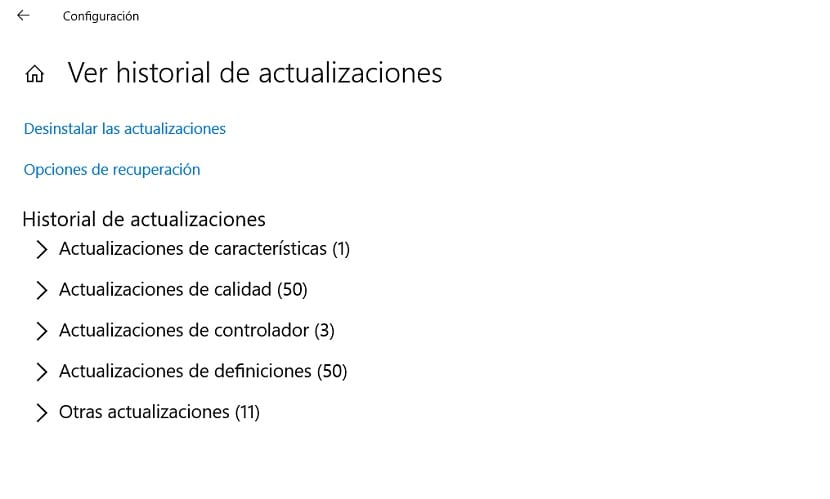
Прежде всего нам нужно будет откройте настройки Windows 10 на вашем компьютере. Таким образом, мы можем щелкнуть значок шестеренки в меню «Пуск» или использовать комбинацию клавиш Win + I на клавиатуре, чтобы она открылась на экране нашего компьютера. Когда он появится на экране, можно начинать.
Давайте перейдем к этому делу в разделе Обновление и безопасность, который обычно выходит на последнем месте. Оказавшись внутри, смотрим на столбец слева. Мы должны нажать на опцию Windows Update, которая обычно появляется первой. Затем в центре экрана мы увидим параметры этого раздела. Здесь мы находим опцию Просмотр истории обновлений. На этой опции мы должны нажать затем.
Тогда мы уже в разделе, где можем посмотреть обновления, которые мы получили в Windows 10. В первом разделе мы можем увидеть обновления функций, что означает большие обновления операционной системы. Поэтому те, которые запускаются каждые полгода. Полученные обновления будут перечислены в списке, если вы не удалили их или не перезагрузили компьютер ранее. Если это обновление вызывает проблемы, мы можем увидеть это в этом разделе.
Мы видим, что мы также находим другие разделы, которые показывают различные типы обновлений. Windows 10 делит их на качественные обновления, обновления определений и у нас есть другой раздел. В этом смысле нам придется искать обновление, которое вызвало эту проблему. Нормально, что это недавний, наверное, последний. Если вы не знаете, что это такое, поищите в этих категориях самые свежие.

Если есть проблемы с одним, что делать?
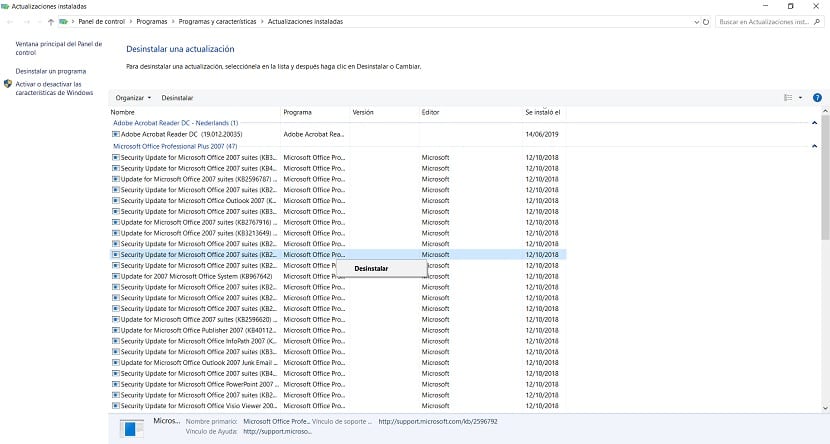
Вероятно, вы ищете эти обновления для Windows 10, потому что есть один, который создает проблемы, как мы уже упоминали ранее. Если вы наконец нашли его, в этом разделе у нас есть возможность удалить обновления. Итак, мы должны щелкнуть по нему. Это перенесет нас на новый экран, где мы сможем выбрать, какое обновление мы хотим удалить с компьютера. Мы можем выбирать из этого списка.
Это очень полезная опция, с помощью которой можно решить проблемы, которые вызывает конкретное обновление в Windows 10. Кроме того, как вы можете видеть, сам процесс не представляет особых сложностей. Самая важная вещь в этом случае, что иногда бывает непросто, - это знать, какое обновление вызывает эти проблемы. Таким образом, мы можем либо дождаться запуска нового, либо установить его заново. Могут быть случаи, когда в этом обновлении происходит сбой, поэтому мы ждем, пока они будут исправлены, прежде чем снова устанавливать его на ПК.