
Хорошо известно, что VLC Media Player является одним из лучших доступных аудио- и видеоплееров, но его функции гораздо шире. Например, многие пользователи часто используют функцию сжатия видео. Именно этим мы и займемся в этом посте: как уменьшить размер видео с помощью VLC.
Сжав видео, то есть уменьшив его размер, мы выиграем больше места в памяти устройства. И мы заметим это, особенно если у нас хранится определенное количество видео. Однако проблема заключается не в простом сжатии файла, а в сделай так чтобы видео не теряло качество.
VLC Media Player — популярный бесплатное программное обеспечение с открытым исходным кодом разработанный проектом VideoLAN. Главное его достоинство в том, что он способен воспроизводить практически любой формат видео без необходимости установки внешних кодеков. Также следует отметить его пропускную способность. Если вы никогда не использовали его и хотите попробовать, вы можете скачать его бесплатно и безопасно с веб-сайта VideoLAN.
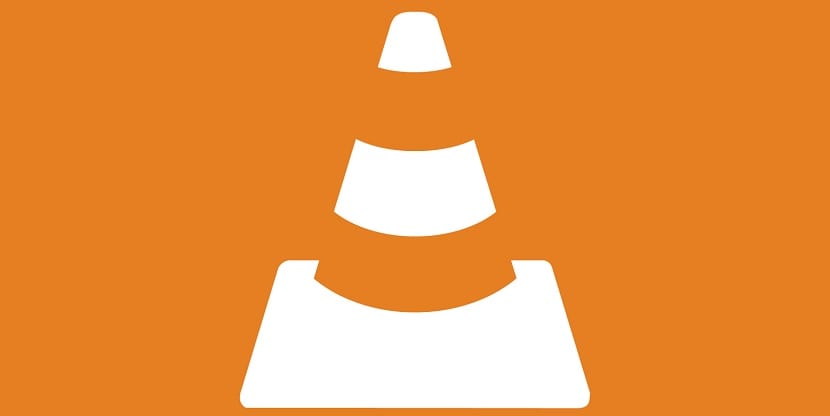
Если он у вас уже есть, наверняка вы уже знаете все, что он предлагает. Среди прочего, также возможность уменьшить размер видео с помощью VLC. Далее мы рассмотрим три конкретных метода Чтобы сжать видео с помощью этого инструмента, можно сделать это тремя различными способами (действительно как для Windows, так и для Mac), не влияя на качество изображения и звука в файле:
Изменить формат видео
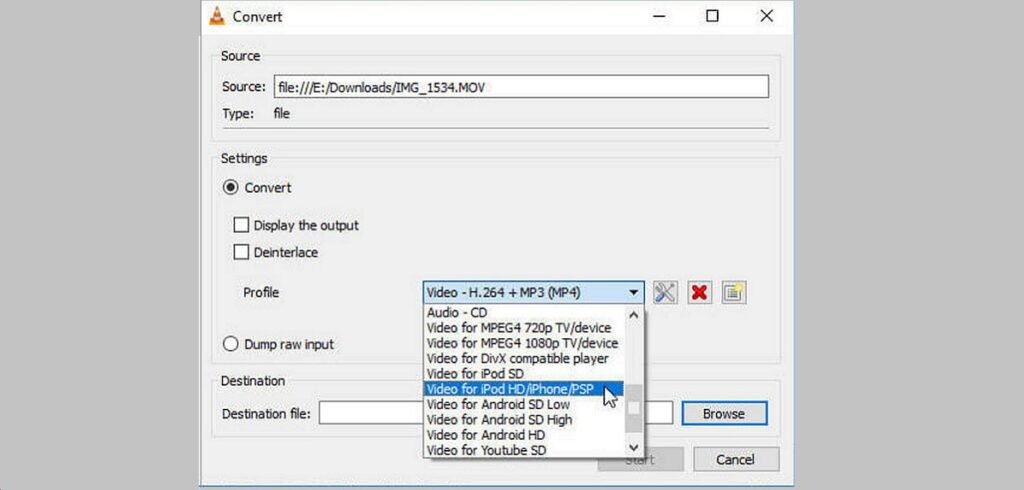
Начнем с "канонический" режим для продолжения: самый распространенный и логичный способ уменьшить размер видео с помощью VLC. Это может быть очень полезно, если у нас есть много файлов в таких форматах, как MKV и AVI, которые обычно занимают слишком много места, поскольку дает нам возможность конвертировать их в другие, такие как FLV или WMV, которые намного легче. После загрузки и установки VLC Media Player на наш компьютер это можно сделать следующим образом:
- Для начала начинаем Медиаплеер VLC.
- Затем переходим в главное меню и нажимаем "СМИ".
- Там выбираем «Конвертировать/Сохранить».
- Следующим шагом является выбор видео, которое мы хотим уменьшить, нажав на "Добавлять".
- Наконец, мы выбираем новый формат и размер и мы щелкаем "Сохранить".
Этот метод достаточно эффективен, но если мы хотим добиться более изысканного результата, советуем вам попробовать следующее:
Изменить битрейт
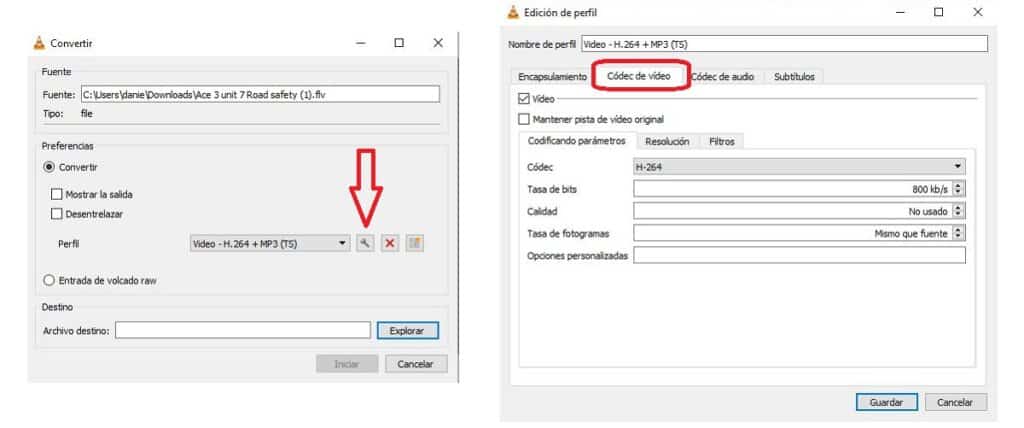
Есть и другие аспекты, влияющие на окончательный размер видеофайла, такие как частота кадров или разрешение. Там мы также можем найти способ уменьшить размер видео с помощью VLC, метод, который состоит из изменить некоторые параметры видео такие как частота кадров и битрейт.
Благодаря этому мы не только получим больше места на нашем запоминающем устройстве, но и упростим загрузку рассматриваемого видео на любой веб-сайт или внешнюю платформу, например YouTube. Вот шаги, которые необходимо выполнить:
- Мы начали Медиаплеер VLC.
- Заходим в главное меню и нажимаем "СМИ".
- Мы выбираем "Превратиться в" и мы выбираем видео, которое мы хотим уменьшить, нажав на "Добавлять".
- Затем на нижней вкладке «Конвертировать / Сохранить» мы выбираем вариант "Перерабатывать".
- Там, рядом "Профиль" Нажимаем на значок гаечного ключа.
- В новом окне переходим на вкладку "Видео кодек".
- Там ищем варианты битрейта и частоты кадров, где вносим коррективы.
- Наконец, нажмите на "Сохранить".
Следует отметить, что хотя этот метод и даст нам наилучший результат при сжатии видео, в крайних случаях сжатия (например, от 1 ГБ до 10 МБ) качество неизбежно пострадает.
обрезать видео
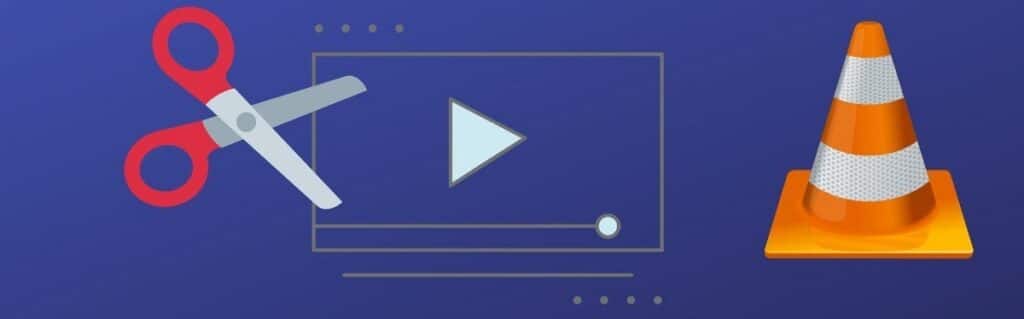
Это еще один метод, чуть менее сложный, чем два предыдущих, но он тоже может работать, особенно если наш уровень спроса низок. Он состоит из вырезания ненужных частей видео для создания нового видео с теми, что остались. Вот как это сделать:
- Первый шаг: мы открываем VLC Media Player и нажимаем "Меню".
- Мы подбираем варианты «Смотри меню» , а затем «Расширенные элементы управления».
- Далее мы должны воспроизвести рассматриваемое видео и нажать на кнопку "Гравировать" в сцене, которую мы хотим обрезать. Чтобы закрыть кадр, достаточно нажать на ту же кнопку.
- Эта вырезка (которая станет новым видео) автоматически сохраняется в нашей библиотеке.
В заключение можно сказать, что VLC Media Player — один из лучших инструментов, которые мы собираемся найти для задачи сжатия или уменьшения размера видео без ущерба для его качества. Помимо самого результата, этим мы собираемся добиться освобождения большого количества места на наших компьютерах.