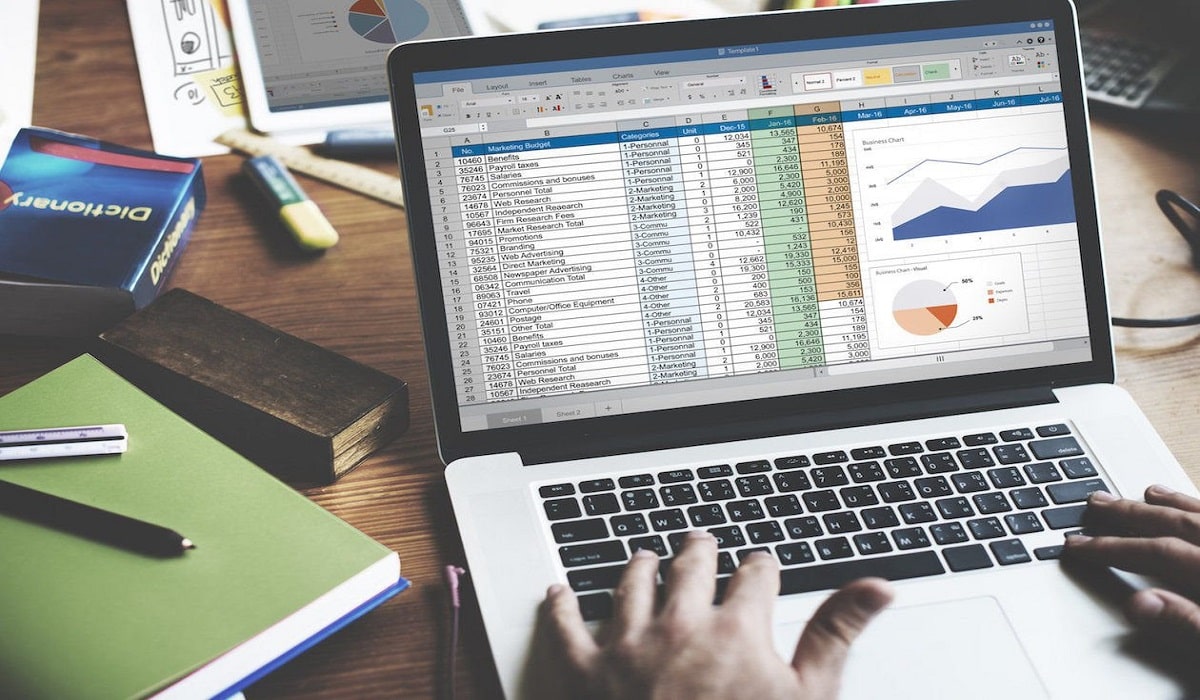
Научиться возводить квадрат в Excel чрезвычайно важно, особенно когда вы обычно работаете с этим делать математические или статистические расчеты. Excel стал чрезвычайно полезным инструментом, независимо от того, собираетесь ли вы выполнять очень простые вычисления или хотите использовать его для более сложных вычислений в своей работе.
В настоящее время эта программа Microsoft получил отличные обновления которые позволяют производить расчеты. Вы даже можете использовать его для статистических расчетов для крупных компаний. Но для того, чтобы добиться этого, вам нужно знать, какие шаги вы должны выполнить.
В этой статье мы объясним, как вы можете возвести в Excel, следуя двум методам и нескольким шагам, чтобы вы могли быстро выполнить свои расчеты.
Функция мощности в Excel
Функция мощности в Excel Это чрезвычайно полезно для выполнения математических вычислений, при его использовании вы получаете результат возведения аргумента числа в степень. Синтаксис функции мощности следующий: МОЩНОСТЬ (число; мощность).
Чтобы применить функцию, вы должны понимать, как ее использовать. В аргументе "номер" Вы должны написать базу мощности, которую вы хотите рассчитать (это должно быть действительное число). В разделе "мощность" это экспонента до которого вы хотите поднять это число.
Степенная функция Excel — полезный инструмент для математиков, часто выполняющих довольно сложные вычисления. Специально для тех, кто предпочитает оставить расчет в руках программы. Таким образом, они могут сосредоточиться на более сложных вычислениях в своей работе.
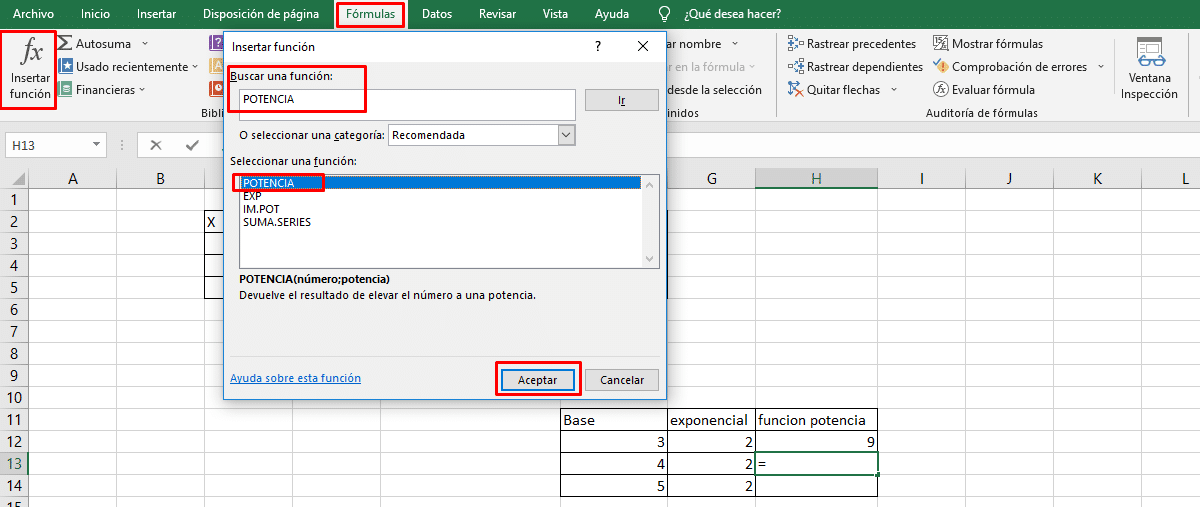
Шаги, чтобы научиться возводить квадрат в Excel с функцией степени
Чтобы иметь возможность использовать функцию мощности в Excel и, таким образом, научиться как сделать квадрат в excelВы можете выполнить следующие действия:
- Первое, что вы должны сделать, это открыть лист эксель, мы рекомендуем вам создать упорядоченную таблицу, если есть несколько чисел, которые вы хотите возвести в квадрат.
- После того, как вы организовали свои данные в таблице, вы должны найти раздел в главном меню формулы.
- После того, как вы выберете опцию формул, вы должны найти опцию в верхней левой области. Вставить функцию.
- При этом открывается новое меню, в котором вы можете написать название функции, которую вы ищете, в этом случае вы должны написать Potencia.
- Как только вы это сделаете, вы заметите, что можете выберите функцию питания и нажмите принять.
- Теперь вы замечаете, как открывается еще одно меню, в котором вам говорят, что вы должны напишите число или основание степени. Вы должны иметь в виду, что в этой опции вы можете добавить ячейку, в которой находится число, которое вы хотите возвести в квадрат.
- Они также дают вам раздел, в котором вы должны написать мощность, до которой вы собираетесь ее поднять (в этом случае должно быть 2).
- Как только вы введете оба данных, вы увидите результат возведения в квадрат указанного вами числа.
Следуя этим шагам, вы сможете без проблем возвести в квадрат любое число в Excel.
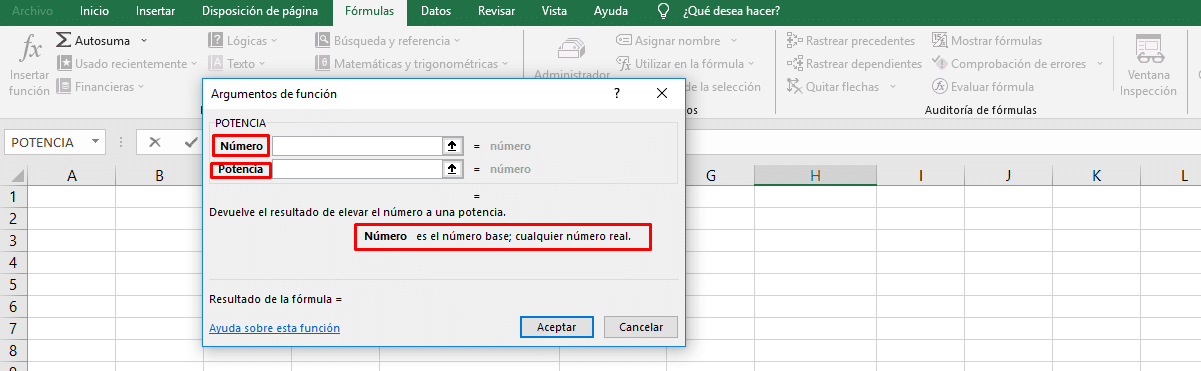
Вы также можете использовать формулу мощности в Excel непосредственно и сэкономить вам несколько шагов. Чтобы добиться этого, вы можете выбрать ячейку на листе Excel, который вы хотите выполнить расчет.
Оказавшись в ячейке, вы должны написать только синтаксис функции, но в виде формулы «=МОЩНОСТЬ (число; мощность)»; где вы должны сначала написать число, которое хотите возвести в квадрат, и, возможно, число 2, чтобы иметь возможность возвести его в квадрат.
Способ узнать, как возвести квадрат в Excel за несколько шагов
Функция мощности это не единственный способ так что вы можете поднять площадь. Есть метод, который может быть быстрее и для более простых вычислений. Вот шаги, которые вы можете выполнить:
- Первое, что вам нужно сделать выбрать ячейку в котором вы хотите показать квадрат, число.
- Теперь вы должны ввести следующий текст внутри кавычек «=(число или ячейка)^2».
- В скобках необходимо Ингресар эль номер Что вы хотите возвести в квадрат или введите ячейку где число, которое вы хотите возвести в квадрат.
- Применяя эту формулу прямо в ячейке, вы легко и за несколько шагов получите результат числа, которое хотите возвести в квадрат.
Эти шаги намного проще и могут быть чрезвычайно полезны, когда вам нужно выполнить некоторые расчеты моментов.
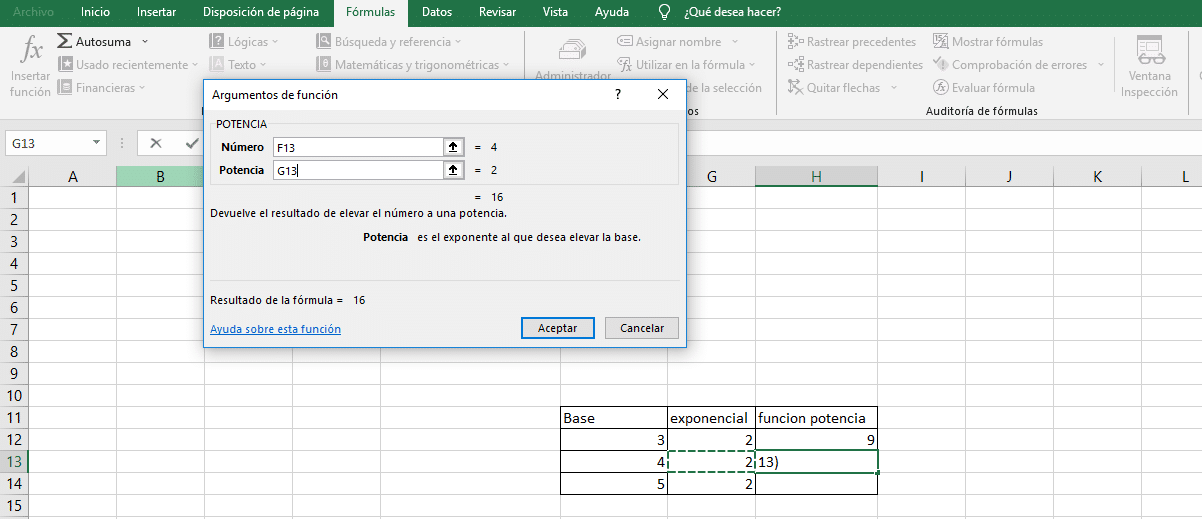
Что следует учитывать при возведении числа в квадрат в Excel?
Изучая, как возвести число в квадрат в Excel, вы должны рассмотреть некоторые важные аспекты, независимо от того, какой из двух методов вы используете. Среди моментов, которые вы должны принять во внимание, следующие:
- В случае использования функции Potencia, либо вы пишете формулу прямо в ячейке, либо выполняете процедуру с помощью меню формул. Вы должны понять, что лежит в основе власти и что показатель степени всегда равен 2, по крайней мере, в этом случае, когда вы хотите, чтобы он всегда был квадратным.
- При написании формулы непосредственно в ячейках Excel необходимо использовать символ «+» или «=». Если вы этого не сделаете, программа не распознает формулировку, которую вы пытаетесь использовать, например, она должна быть такой: «=мощность (число; показатель степени)"Или"+(число или ячейка)^2
- Важно что оценить, какой вариант лучше при расчете квадрата в Excel. Поскольку, если это расчет для вашей работы, рекомендуется использовать формулу, предоставленную Excel. Потому что это может быть полезно, если вы хотите изменить показатель степени, если вас попросят поднять его больше, чем в квадрате.
- Идеальным является то, что держать данные организованными по таблицам и определите, какие значения вы вычисляете, и, таким образом, сможете правильно применять методы возведения в квадрат в Excel.

Процесс, чтобы узнать, как возвести число в квадрат в Excel, не так уж и сложен, если вы правильно примените одну из процедур, вы сможете без проблем выполнять свои вычисления.
Теперь, когда вы научились возводить число в квадрат в Excel, вы можете делать такие расчеты быстро, независимо от того, для чего вы собираетесь использовать свои данные.