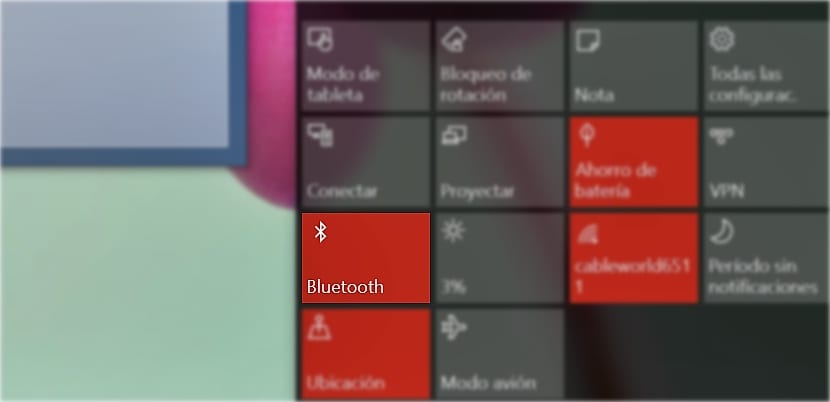
В последние годы технология bluetooth, конечно же, развивалась, и в настоящее время не только расширилась дальность действия подключенных устройств, но и энергопотребление этой технологии сведено к минимуму, поэтому отключение этого соединения, когда мы не используем его на нашем ПК или смартфоне, не увеличит срок службы батареи.
В версиях до Windows 10 возможность подключения к устройствам с помощью Bluetooth представляла собой одиссею несовместимостей и проблем, которые в большинстве случаев заставляли нас отказаться от попыток установить соединение. к счастью С появлением Windows 10 все изменилось к лучшему..
Если мы хотим подключить устройство Bluetooth к нашему компьютеру, который, очевидно, также должен иметь этот тип подключения, либо изначально на оборудовании, либо через порт USB, который предлагает нам эту функцию, это очень простой процесс, а также не требует, чтобы мы заходили в настройки Windows 10 в любой момент.
Подключите устройство Bluetooth к Windows 10
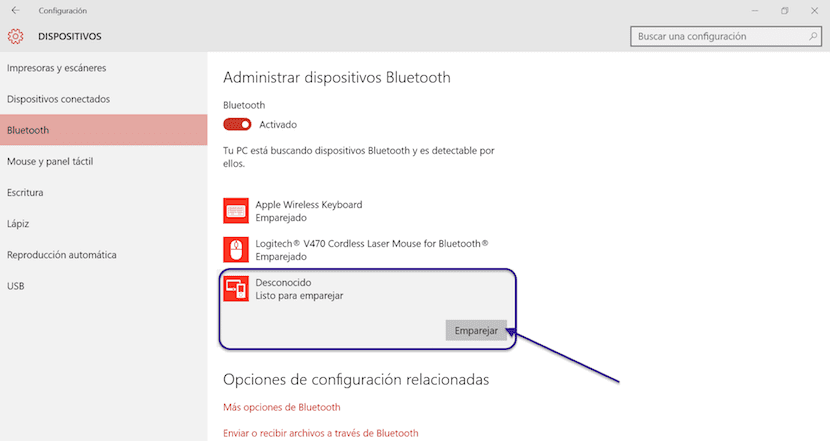
Прежде всего мы должны активировать подключение устройства что мы хотим подключиться и проверить, мобильное ли это устройство, что оно видно всем компьютерам, которые его окружают, поскольку в противном случае наш компьютер с Windows 10 не сможет обнаружить его и подключиться к нему.
Если это мышь или клавиатура, эти устройства не могут скрыть свое соединение, поэтому они всегда видны, чтобы иметь возможность подключиться к нашему компьютеру с Windows 10. После включения мы должны нажимать только одно из них более секунды. кнопка должна быть внизу, кнопка, которая запустит сигнал, который наша команда распознает.
Затем мы переходим в Центр активности и щелкаем Bluetooth, значок, который будет доступен, пока наша команда имеет соединение этого типа. Нажав на нее в верхней части Центра уведомлений, будут отображаться все команды, которые видны и что в этот момент они могут связаться с нашей командой.
Чтобы подключить наше оборудование, нам достаточно нажать на устройство и подтверждаем подключение кнопкой Подключить который появится рядом с названием устройства. После того, как мы соединили оба устройства, каждый раз, когда нам нужно подключиться к ним, нам просто нужно включить устройство и подождать несколько секунд, пока соединение не будет установлено.