
PDF - это формат, с которым мы работаем регулярно на нашем компьютере. Возможно, что во многих случаях при открытии файла в этом формате мы хотим только прочитать его или приступить к его печати. Так что для этого совсем не обязательно открывать Adobe Reader. Но делать это из нашего браузера в то время очень удобно и просто.
Следовательно, этот вариант может быть интересен многим пользователям Windows. Откройте файл PDF прямо в браузере. с компьютера, так как это занимает меньше времени. Особенно в том случае, если мы просто хотим взглянуть на файл.
Во многих случаях если мы загрузим PDF-файл, который они отправили нам в Gmail или на веб-странице, когда мы открываем его, он отображается в браузере на компьютере. Это то, что во многих случаях может быть комфортным. Для некоторых пользователей это по-прежнему предпочтительный вариант в подобной ситуации. Поэтому они предпочитают всегда использовать эту систему на своем компьютере. Это возможно.

Мы можем выбрать браузер, например Google Chrome, который перейдите, чтобы открыть эти файлы в этом формате на вашем компьютере. Так что, когда мы хотим прочитать, увидеть или распечатать, мы можем сделать это прямо из браузера. Вариант, который для некоторых людей, особенно в рабочей среде, может быть особенно удобным. Шаги, которые мы должны выполнить, чтобы сделать это, очень просты.
Открыть PDF в браузере
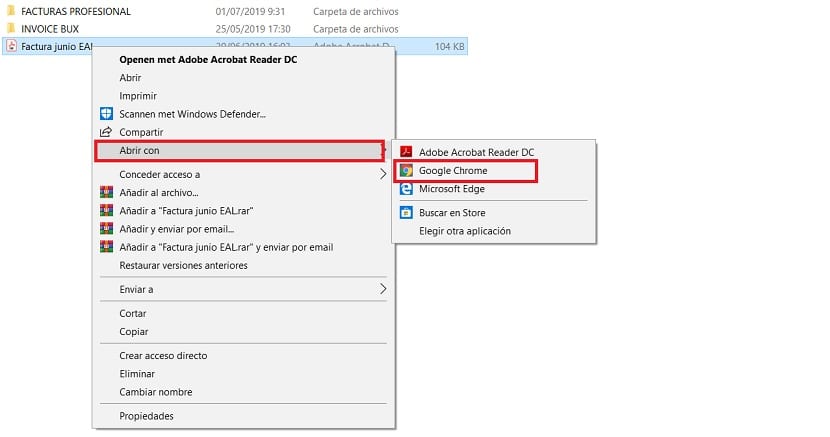
В этом смысле то, что нам нужно делать в Windows 10, - это изменить программу по умолчанию с помощью которых открываются документы PDF. Как вы уже знаете, у каждого типа файлов есть программа, которая по умолчанию отвечает за их открытие. Мы можем изменить это в любое время в любом типе файла. Чтобы использовалась та программа, которую мы считаем оптимальной. Так обстоит дело в данной ситуации. Поэтому мы заменим обычно используемую программу Adobe на другую.
Следовательно, мы должны найдите на своем компьютере документ PDF что мы сохранили. Либо в документах, либо в папке, например в загрузках. Неважно, где он находится. Когда мы уже находимся в желаемом месте, где находится файл в этом формате, мы щелкаем правой кнопкой мыши по рассматриваемому файлу. Из опций, которые появляются в указанном контекстном меню, мы должны выбрать опцию Открыть с помощью.
Обычно список приложений появляется справа от этой опции, Среди которых выбрать, с помощью какого из них открывать эти PDF-файлы. Браузер может не отображаться в этом списке. В этом случае нажмите на опцию выбора других приложений, чтобы мы могли выбрать то, которое хотим использовать. В нашем случае это браузер компьютера, Google Chrome или другой, который вы используете на своем компьютере. Затем мы выбираем это приложение, а затем нам просто нужно нажать кнопку «Принять» в указанном окне. Изменение приложения, с которым открывается этот формат файла, теперь официально изменено. Затем они откроются в браузере.

Чтобы обеспечить постоянное использование этого приложения, у нас есть возможность отметьте опцию «Всегда использовать это приложение». Поэтому по умолчанию PDF-документы всегда открываются в браузере. Это необязательно, так как могут быть люди, которые захотят использовать браузер только в определенных случаях, а не всегда. Поэтому, если вы видите, что это то, что вам нужно в вашем случае, отметьте этот вариант. Если вы думаете, что это не сработает, не устанавливайте флажок. Это то, что мы всегда можем изменить, поэтому это не проблема. Вопрос в том, какой из двух вариантов лучше для нас.