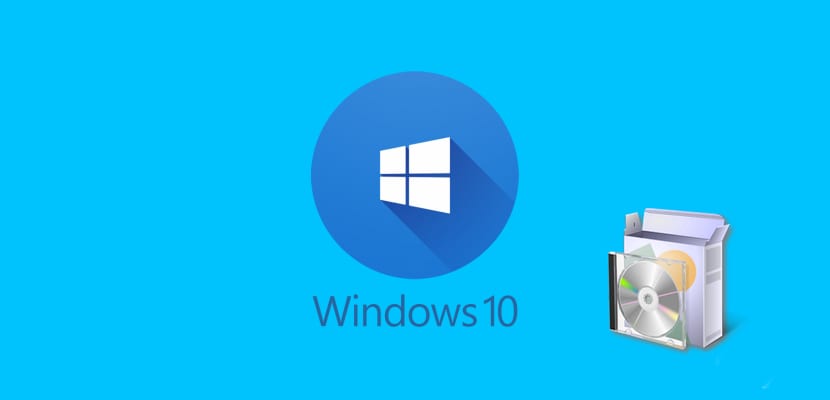
Часто возникает вопрос, как отформатировать и установить Windows 10 на свой компьютер самым быстрым и простым способом. Сегодня в этом уроке мы хотим научить вас, как это делать. Если у вас уже есть активированная и запущенная на вашем устройстве копия Windows 10, давайте посмотрим как отформатировать и установить Windows 10 на свой компьютер без потери активацииили установите его после обновления с Windows 7 или Windows 8.1, чтобы мы могли избавиться от включенного в него программного обеспечения. Это хорошее руководство, если вы недавно приобрели компьютер с Windows 10 и хотите оставить его полностью чистым, чтобы начать использовать его по своему усмотрению, без приложений, установленных производителем.
Мы собираемся сделать то, что известно как «чистая установка«, То есть мы собираемся переустановить операционную систему на свой компьютер, удалив все данные, не типичные для операционной системы, чтобы оставить ее полностью безупречной, то есть без какого-либо программного обеспечения, не имеющего Windows 10. по умолчанию. К сожалению, Windows 10 не совсем очищена от программного обеспечения, поскольку мы даже находим ярлыки для саги Candy Crush, однако что-то есть что-то, и все эти плитки и приложения мы можем удалить позже. Это то, что я лично рекомендую всем, кто покупает новый ПК. Первое, что я обычно делаю, когда в мои руки попадает новое устройство, - это выполнить эту «чистую установку», чтобы спасти будущие кошмары с помощью раздутого ПО.
Если мы пришли из Windows 7 или из Windows 8.1

Сначала мы обновим, если оно прошло 29 июля, с сожалением сообщаем вам, что обновление не будет бесплатным. Так что продолжайте приобретать лицензию на Windows 10 или держите ее под рукой. Итак, еВы выбираете режим обновления, щелкнув значок обновления или загрузив этот установщик, запущенный Microsoft. для самых отстающих благодаря этому LINK что мы оставили. После завершения загрузки Windows 10 и начала установки выпуск Windows 10, который мы устанавливаем, будет навсегда связан с нашей лицензией на Windows 7 или Windows 8, которая у нас была.
Таким образом, Важно записать лицензию на случай, если при установке были какие-то ошибки, и нам пришлось перейти на альтернативный .ISO. Чтобы найти лицензию для нашего компьютера с Windows 7 или Windows XNUMX, мы перейдем к следующим руководствам, которые мы запланировали в Интернете, если, конечно, вы не знаете, как их найти.
И у нас уже есть все, что нам нужно, теперь мы просто ждем завершения обновления, это займет время, а затем у нас будет экран конфигурации, так что наберитесь терпения. Ничего не происходит, если на это уходит больше двух-трех часов, все будет зависеть от объема данных на установленном устройстве. Теперь мы перейдем к следующему руководству, чтобы полностью переустановить систему и не перетаскивать какую-либо информацию.
Отформатируйте Windows 10 быстро

Microsoft поняла, что в Windows 10 ей нужно сделать качественный шаг, и она сделала это. Это значительно упростило задачу форматирования устройства, так как теперь не нужно будет идти в ремонтные мастерские, если нам не хватает знаний, и это находится в разделе конфигурации. Во-первых, мы собираемся проверить, что обновление и последующая активация были выполнены правильно, или, если нет, свяжем наш предыдущий ключ. Для этого мы выполним следующие шаги:
- Заходим в Настройки
- Переходим к обновлению и безопасности
- В Activation убеждаемся, что он активирован
Да, это, Мы сможем узнать не только, активирована ли копия, но мы также узнаем, какой у нас тип Windows 10, либо Home, либо Pro. Если он не активирован или отображается сообщение «Серверы системы активации Microsoft насыщены», нам придется подождать пару часов с системой, подключенной к Интернету, и она активируется сама.
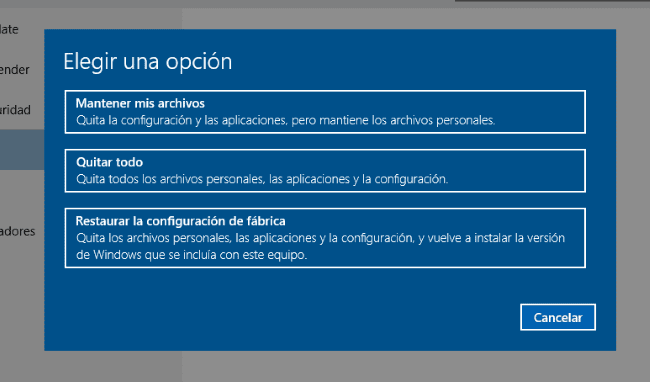
Теперь мы выполним следующие шаги, чтобы переустановите Windows 10 чисто и удалите все вредоносное и рекламное ПО:
- конфигурация
- Обновление и безопасность
- Резервная копия
Так Мы следим за тем, чтобы операционная система не испортилась, если что-то пойдет не так. И продолжаем:
- конфигурация
- Обновление и безопасность
- восстановление
- Сбросить этот компьютер> Начать
Выберем вариант «Восстановить заводские настройки»Чтобы сделать это быстрее и эффективнее. И это все, ребята, ждем его перезапуска и продолжаем работу с окном настройки. Мы уже переустановили нашу операционную систему в чистом виде. И это все, мы надеемся, что это послужило вам.