
Операционная система Microsoft имеет множество удобных функций и опций для управления окнами приложений. Привыкнув привычно управлять собой мышкой, мы часто забываем, что практически всеми ими можно управлять с помощью горячих клавиш, знаменитого Горячие клавиши Windows. Знание этих комбинаций клавиш поможет нам получить больше от системы. В этом посте мы остановимся на одном из них, в частности: перемещать окна с его помощью клавиатура Windows.
Какая реальная польза от этой функции? Помимо того факта, что всегда полезно лучше разбираться во всех тонкостях системы, однажды мы можем обнаружить, что мышь сломалась или перестала работать правильно. Если у нас нет его на замену или у нас есть срочная работа, которую нужно закончить, и мы не можем тратить время на ремонт или покупку нового, перемещайте окна с помощью клавиатуры Windows. может быть отличным решением.

Далее мы рассмотрим несколько способов выполнения этих операций в Windows и даже на мгновение забудем о мыши.
Просмотр и управление окнами
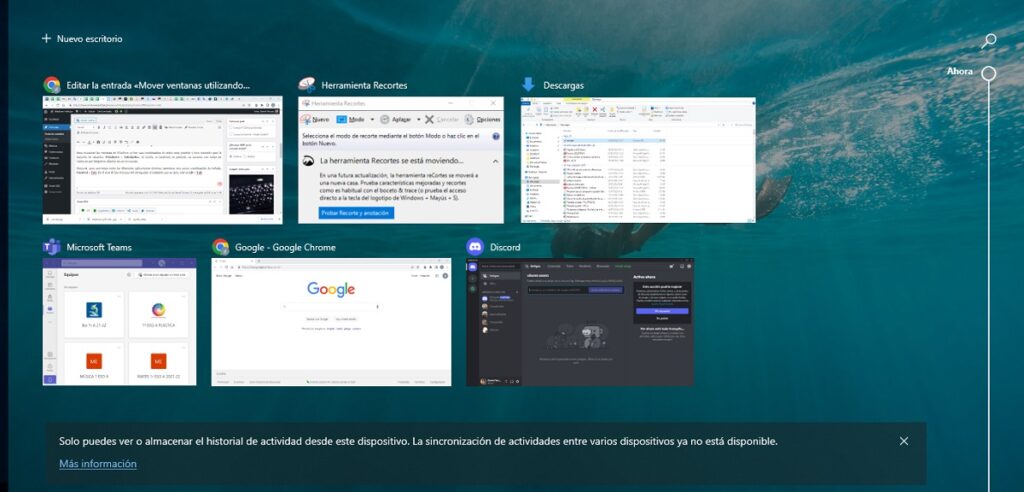
Для отображения окон в Windows 10 есть очень практичная и известная большинству пользователей комбинация клавиш: Окна + вкладка. При его использовании на экране будет отображаться мозаика со всеми окнами, которые у нас открыты в этот момент.
Затем к перемещаться между различными открытыми приложениями, мы будем использовать новую комбинацию клавиш: Контроль + вкладка. Для окон браузера используется команда Alt + Tab.
Если у нас открыто значительное количество окон, этот метод может быть несколько неудобным. В этом случае всегда лучше использовать комбинацию клавиш, которая позволяет нам открыть определенное окно. эта команда Windows + номер, который занимает окно по порядку слева направо: ключ Windows + 1, ключ Windows + 2 и т. д.
С другой стороны, чтобы скрыть открытые приложения и окна и отображать содержимое рабочего стола, комбинация клавиш, к которой мы должны прибегнуть, такова: Windows +, (знак запятой). Мы будем использовать ту же комбинацию для сброса состояния окон.
Еще одна очень полезная и известная клавиша для перезагрузки содержимого окон — F5.
максимизировать и минимизировать
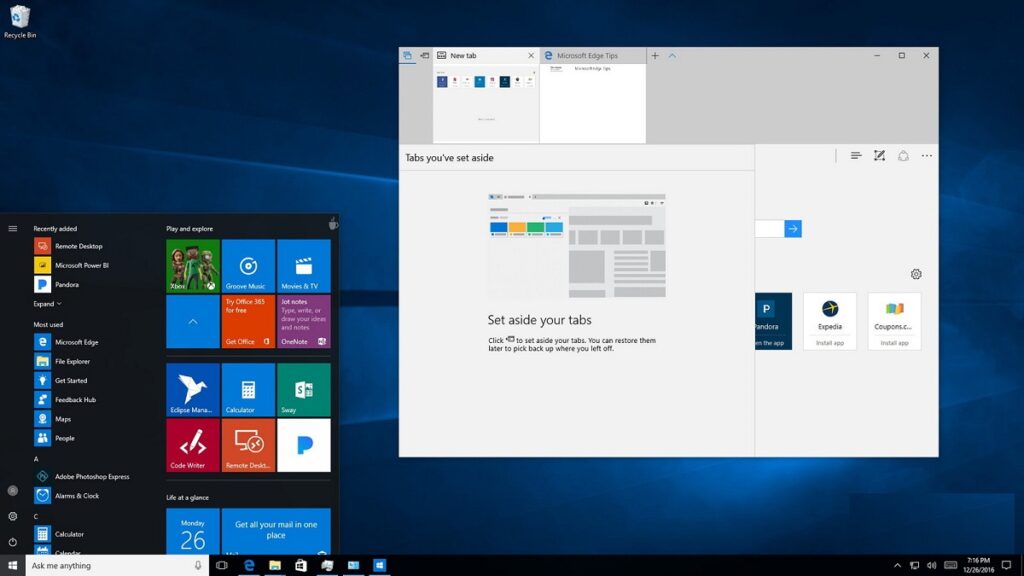
Для работы с разными окнами нужна определенная ловкость движений. Не только открывать и закрывать, но и разворачивать, сворачивать и перетаскивать окна для изменения их образования. Например, после того, как мы выбрали рассматриваемое окно, если мы хотим развернуть его, чтобы получить полноэкранный вид, просто нажмите клавишу F11.
Чтобы минимизировать окна, мы можем сделать это двумя способами. Если то, что мы хотим, свернуть все окна оптом, мы будем использовать сочетание клавиш Windows + D. Затем, чтобы восстановить состояние окон, мы нажмем Контрол + Шифт + М.
Мы также можем свернуть все, кроме активного окна. Для этого используйте комбинацию клавиш Windows + Главная.
Перемещение окон по экрану
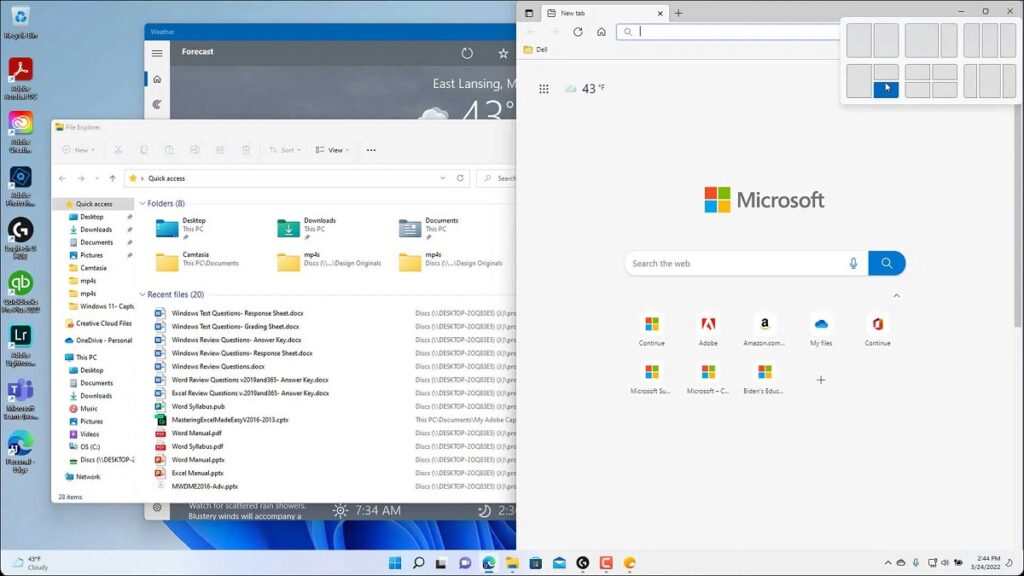
Существует очень своеобразный способ Windows, который позволяет нам привязать окна к одной стороне экрана: левая или правая сторона. это путь оснастки Windows. Для этого вам просто нужно перетащить соответствующее окно в одну из сторон. При этом его размер будет регулироваться автоматически.
Для этого с помощью клавиатуры нажмите кнопку Windows + стрелка вправо или влево, в зависимости от того, на какую сторону экрана мы хотим переместить окно. В этом случае сочетание клавиш намного проще, чем мышь.
Наконец, мы упомянем еще один практический способ перемещения окна по экрану нашего компьютера. Ярлык, который можно использовать для этого, выглядит следующим образом: Alt + пробел. В левом верхнем углу появится меню. Один из ваших вариантов "шаг". Затем вам просто нужно выбрать его и использовать клавиши со стрелками для перемещения окна.