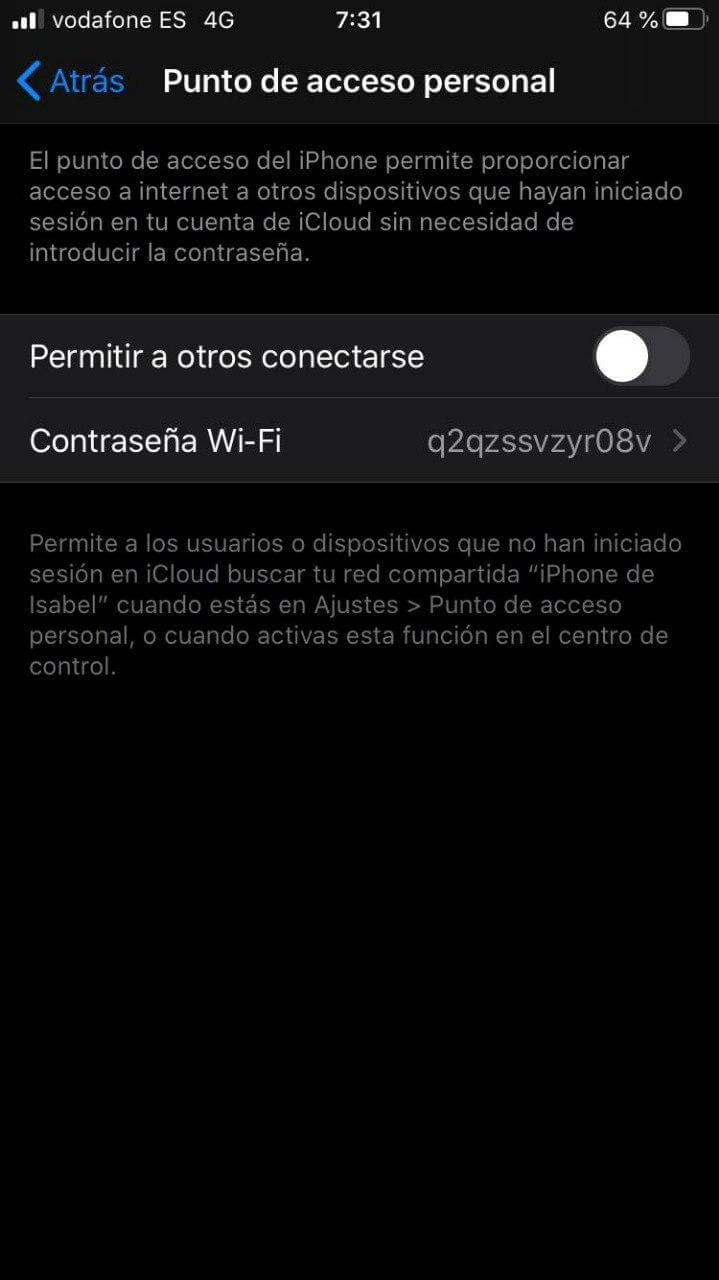В какой-то момент возможно, что вы оказались вдали от дома, в путешествии или что по какой-то причине у вас нет точки доступа в Интернет рядом с вами, поэтому вы не можете подключиться. В таких ситуациях, правда в том, что это может сильно раздражать, но Если у вас есть мобильный телефон поблизости, возможно, вы наконец-то сможете подключиться к Интернету. без проблем.
И дело в том, есть ли у вас устройство с операционной системой Android, за чем вы можете следить этот другой учебник, как будто у вас есть iPhone с активным мобильным интернет-соединением для передачи данных с вашим оператором связи, у вас есть возможность совместно использовать подключение к Интернету со своим компьютером с Windows, как мы вам покажем.
Таким образом, вы можете поделиться подключением для передачи данных вашего iPhone к компьютеру.
По умолчанию Apple включает в свои устройства с операционными системами iOS и iPadOS возможность совместного использования интернет-соединения через мобильные данные тремя различными способами: через Wi-Fi, Bluetooth и через USB-кабель. Тем не мение, Проще всего сделать это через Wi-Fi, так как таким образом вы сможете легко и без кабелей подключаться., а также получение максимально возможной скорости соединения.

Теперь важно иметь в виду, что, в зависимости от настроек, установленных в контракте, который у вас есть с вашим оператором, они не позволяют вам использовать эту тактику привязывать или делитесь Интернетом с другими устройствами, или это может быть ограничено или иметь дополнительную плату. Именно по этой причине очень важно, чтобы вы проверили эти детали перед началом с рассматриваемым учебником.
Активируйте общее интернет-соединение на вашем iPhone
Прежде всего, чтобы получить доступ к Интернету с помощью подключения для передачи данных вашего iPhone, вам необходимо разделить подключение через Wi-Fi. Для этого необходимо войдите в настройки вашего устройства, а затем выберите опцию под названием «Персональная точка доступа». Далее вам просто нужно выбрать Запрос "Разрешить другим подключаться", чтобы ваш iPhone мог подключаться к другим устройствам, которые не являются частью вашей учетной записи iCloud.
На той же вкладке Также появится раздел «Пароль Wi-Fi», где вы сможете изменить пароль, с которым вы хотите получить доступ. к сети Wi-Fi, которую вы собираетесь создать, чтобы иметь доступ в Интернет. Если вы решите не изменять его, имейте в виду, что тот, который по умолчанию генерируется случайным образом, но вам нужно будет ввести его на своем компьютере с Windows, поэтому вы должны записать его, если хотите иметь к нему правильный доступ. .

Точно так же имейте в виду, что в некоторых случаях Вместо того, чтобы отображать параметр как «Персональная точка доступа», он может отображаться как «Общий доступ в Интернет»., так как именно такое название эта опция получила в предыдущих версиях iOS. Однако следующие шаги довольно просты, и вам нужно будет только активировать его и изменить пароль, если хотите.
Подключите компьютер с Windows к Интернету через сеть Wi-Fi
После того, как вы активировали рассматриваемую услугу со своего iPhone, у вас будет только подключитесь к новой сети Wi-Fi, которую вы создали. Для этого вам просто нужно щелкнуть значок беспроводного подключения, который вы можете найти в правом нижнем углу вашего компьютера, а затем выбрать тот, который соответствует вашему устройству, из появившихся сетей. Это вы узнаете, так как имя созданной сети Wi-Fi (SSID), это имя вашего iPhone.
Наконец, вам останется только напишите пароль, который вы установили на своем мобильном телефоне, чтобы иметь возможность подключитьсяи выберите, хотите ли вы, чтобы ваш компьютер с Windows выполнял поиск других компьютеров в этой сети или нет. После того, как вы это установили, ваше устройство должно начать подключаться к Интернету благодаря мобильным данным вашего iPhone, и вверху появится небольшое синее предупреждение, указывающее на это на вашем мобильном телефоне.