
В некоторых случаях вы можете подключиться к Интернету только через проводную сеть Ethernet или через мобильные сети, или вы можете использовать свою сеть Wi-Fi только с одним устройством и нуждаться в ней на других. Если это ваш случай, вы можете использовать другие типы внешних устройств для решения этой проблемы, но если вы предпочитаете делать это быстрее, вы можете напрямую использовать свой компьютер с Windows 10.
И, если у него есть доступ к Интернету, скажите, что в Windows 10 включена функция, которая позволяет напрямую создать новую настраиваемую сеть Wi-Fi с вашим собственным именем и паролемнезависимо от того, какой метод вы используете для подключения. Таким образом, вы сможете сразу решить любую возникшую у вас проблему и получить доступ к Интернету с других устройств, независимо от их операционной системы.
Таким образом, вы можете поделиться подключением к Интернету вашего компьютера с Windows с большим количеством устройств через Wi-Fi.
Как мы уже упоминали, это руководство особенно полезно для тех, у кого есть компьютер, подключенный к Интернету через Ethernet или через мобильную сеть с помощью SIM-карты. В этих случаях, если на компьютере есть антенна Wi-Fi, вы можете легко поделиться своим интернет-соединением с другими устройствами, создав новую сеть.
Поскольку эта функция предоставляется по умолчанию в Windows 10, вам в первую очередь следует сделать следующее: перейдите в настройки вашего компьютера, то, что вы можете легко сделать из меню «Пуск» или нажав комбинацию Win + I на клавиатуре. Оказавшись здесь, в главном меню, выберите вариант «Сеть и Интернет», который покажет все детали различных связей вашей команды.

Затем в меню, которое вы найдете слева, вы должны выбрать опция «Зона с покрытием мобильной беспроводной связи», которое в данном случае является именем, по которому эта функция вызывается в Windows, хотя вы также можете найти ее по исходному имени, Точка, в зависимости от языка операционной системы.
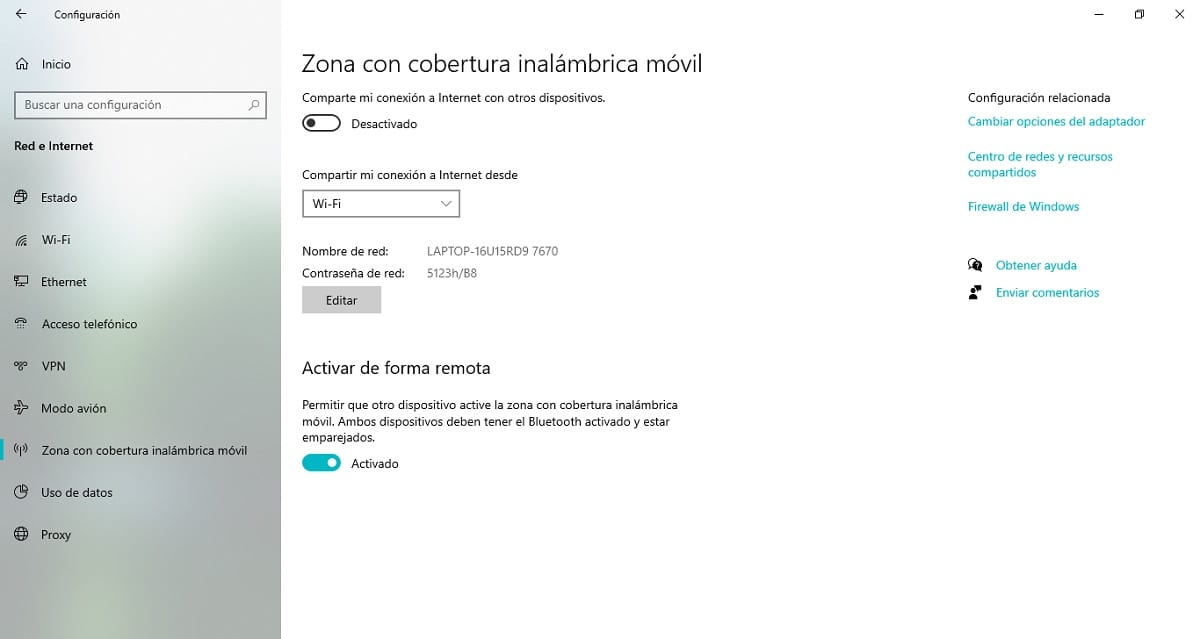
Перед тем, как начать совместное использование подключения к Интернету вашего компьютера, важно, чтобы вы все правильно настроили, чтобы избежать возможных проблем. потом Мы описываем различные параметры, предоставляемые операционной системой, и то, что вы должны выбрать для настройки.:
- Поделитесь своим интернет-соединением от: наверное, самый главный момент. В раскрывающемся списке будут показаны все точки доступа в Интернет, через которые ваш компьютер подключен к сети (Ethernet, 4G / LTE, Wi-Fi, Bluetooth…). Вы должны выбрать тот, который хотите использовать, чтобы он был доступен через сеть Wi-Fi, которую вы создадите.
- Имя сети и пароль: По умолчанию Windows создает сеть Wi-Fi на основе имени вашего компьютера и пароля, который создается случайным образом. Если вы нажмете кнопку редактирования, должно появиться окно настроек, с помощью которого у вас будет возможность изменить эти параметры по своему вкусу (они не обязательно должны быть такими же, как у вашей сети Wi-Fi, вы можете их изменить. на свой вкус).
- Активировать удаленно- Это дает другим устройствам возможность, обычно через соединение Bluetooth, запрашивать включение мобильной точки доступа в Windows. Рекомендуется не активировать его, если вы не контролируете все устройства, которые вы подключаете к компьютеру с помощью этой технологии, поскольку в противном случае это может привести к проблемам с безопасностью в будущем.

После того, как вы все это сделаете, в верхней части того же окна конфигурации вы сможете: отметьте первый переключатель с названием «Предоставить доступ к моему Интернет-соединению другим устройствам». Как только вы это сделаете, через несколько секунд ваш компьютер начнет совместно использовать подключение к Интернету через настроенную вами сеть Wi-Fi, что позволит вам подключаться с других устройств.