
Выключение компьютера - это то, что мы обычно делаем таким же образом и опять. Но реальность такова, что Windows 10 предлагает нам множество способов выполнить этот процесс. Так что мы можемsar разные способы выключить наш компьютер в зависимости от ситуации, в которой мы находимся в данный момент.
Имея это в виду, ниже мы оставляем вас с ряд способов, которые мы можем использовать для выключения нашего компьютера с Windows 10. Все они работают для этого, но могут быть более удобные или просто интересные, чтобы посмотреть, как они работают.
Таким образом, вы можете открыть для себя новый способ выключить компьютер это легче для вас, чем процесс, который вы выполняете каждый день. Надеемся, они вам пригодятся.
Выключите Windows 10 с помощью клавиатуры
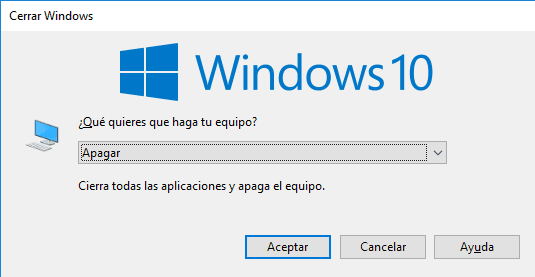
Это самый быстрый и удобный способ выключить компьютер., удобнее, чем с помощью мыши. Кроме того, у нас есть два возможных способа сделать это, поскольку есть несколько сочетаний клавиш, которые позволяют нам просто выключить компьютер.
Первый перейдите на рабочий стол и нажмите Alt + F4. Откроется окно, и мы просто должны нажмите Enter и компьютер начнет выключаться. Если мы хотим получить доступ к рабочему столу быстрее, мы можем нажать клавиши Windows + D на клавиатуре.
Второй способ в этом случае - нажать Windows + X, что похоже на щелчок правой кнопкой мыши в меню "Пуск". Когда мы это делаем, мы получаем возможность выключиться или выйти из системы. Другой способ - нажать Windows + X и дважды нажмите клавишу G. Это выключит компьютер.
Создать ярлык в Windows 10
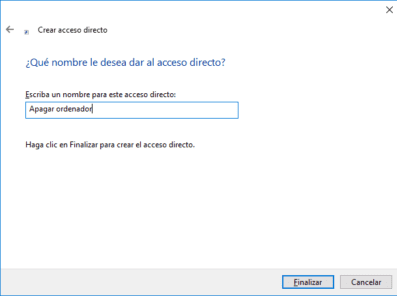
Windows 10 дает нам возможность создать ярлык для выключения компьютера.. Это очень удобный и простой в исполнении вариант. Для этого мы должны щелкнуть правой кнопкой мыши на рабочем столе или в папке. Мы снова пошли в, и там мы нажали на новый ярлык. В первом появившемся окне мы должны написать следующее: выключение.exe -s.
Это команда, которая позволит вам выключить компьютер.. После входа мы переходим к следующему окну, и нам просто нужно дать этому прямому доступу имя. Мы можем назвать это «выключением компьютера» или как угодно. Но в следующий раз, когда мы запустим его, компьютер выключится.
Выключите Windows 10 с обратным отсчетом
Этот способ имеет некоторое сходство с созданием ярлыка. Так что активировать вам не составит труда. На самом деле процесс точно такой же. Итак, мы щелкаем правой кнопкой мыши на рабочем столе, мы переходим к новому и новому ярлыку и ждем открытия первого окна.
В этом случае мы должны ввести в это окно следующее: выключение.exe -s -t XXX. Три Икс представляют секунды, которые вы хотите ввести для указанного обратного отсчета. Следовательно, в этом случае вы можете указать желаемое число: shutdown.exe -s -t 100 или shutdown.exe -s -t 30. Как вы считаете нужным.
Выключите Windows 10 с помощью голоса с помощью Кортаны
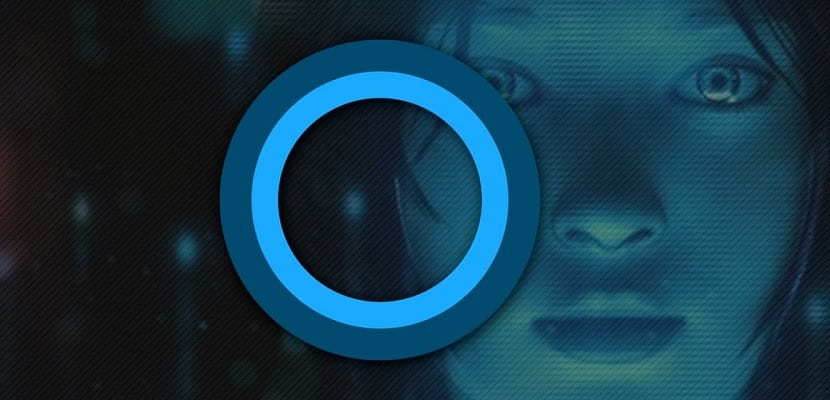
На компьютерах с Windows 10 есть помощник Cortana. Помощник по правде говоря, мы не эксплуатируем в полной мере. Но мы можем использовать его, чтобы выключить наш компьютер очень простым способом. Просто с помощью голосовой команды. Таким образом, нам не нужно ничего делать и Кортана будет отвечать за выключение компьютера.
Если у нас есть Windows 10 Fall Creators Update, то нам просто нужно использовать голосовую команду. Мы скажем ему выключить компьютер или выйти из системы, если захотим. Но если у нас более старая версия, то мы должны следовать другой процедуре.
В этом случае мы должны перейти по этому адресу на компьютере: C: \ Users \ nombreUsuario \ AppData \ Roaming \ Microsoft \ Windows \ Start menu \ Programs. Здесь мы должны создать ярлык, используя этот текст: выключение.exe -s.
Мы даем ярлыку имя, как делали раньше, и даем его принять. Таким образом, в следующий раз, когда мы скажем Кортане выключить компьютер, она сделает это, запустив указанный ярлык.. Еще один очень удобный способ.