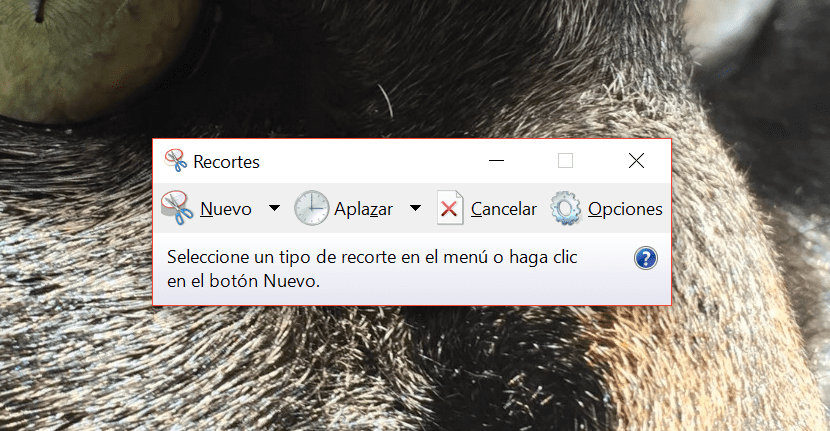
Когда мы просматриваем Интернет и хотим сохранить изображение или текст, отображаемый на экране, самым быстрым и простым решением является сделать снимок экрана, как наверняка многие из вас делают на своих мобильных устройствах, хотя в этом случае есть другие варианты получше.
Практически с первых версий Windows Microsoft позволяет делать скриншоты. Хотя поначалу у нас не было никакого приложения изначально Для этого у нас была кнопка Print Screen (Печать экрана), кнопка, расположенная с правой стороны клавиатуры и отвечающая за копирование содержимого экрана в буфер обмена. Вариант, который доступен и сегодня.
Если вы используете полную клавиатуру с числовым блоком, эта кнопка доступна на клавиатуре и по-прежнему является самым быстрым способом делать снимки экрана. После того, как мы нажали кнопку, нам просто нужно открыть, например, приложение Paint, чтобы вставьте его и вырежьте или измените в соответствии с нашими потребностями.

Но по мере развития версий Windows Microsoft добавила небольшую приложение под названием Clippings, приложение, которое позволяет нам делать снимки экрана нашего компьютера, а затем сохранять его в файле изображения, без необходимости использовать редактор фотографий, такой как Paint. Приложение Snipping позволяет нам сделать снимок экрана всего экрана, части экрана с разделителями или окна приложения, открытого в данный момент.
Другой вариант, который Windows предоставляет нам при создании снимков экрана, находится в Комбинация клавиш Win + P, процесс, который захватит весь контент, отображаемый на экране нашего ПК, и сохранит его в папках Images> Screenshots.
Хотя это правда, что в Интернете мы можем найти разные альтернативы, с Windows 10 и отличным обновлением, которое получило приложение Snipping, нет необходимости в любое время использовать сторонние приложения. Я всегда был за использование собственных приложений Windows, когда это возможно, благодаря интеграции в систему, которую он предлагает нам, в дополнение к тому, чтобы избежать заполнения нашей системы сторонними приложениями, которые в конечном итоге все, что они делают, влияют на работа нашей команды в худшую сторону.