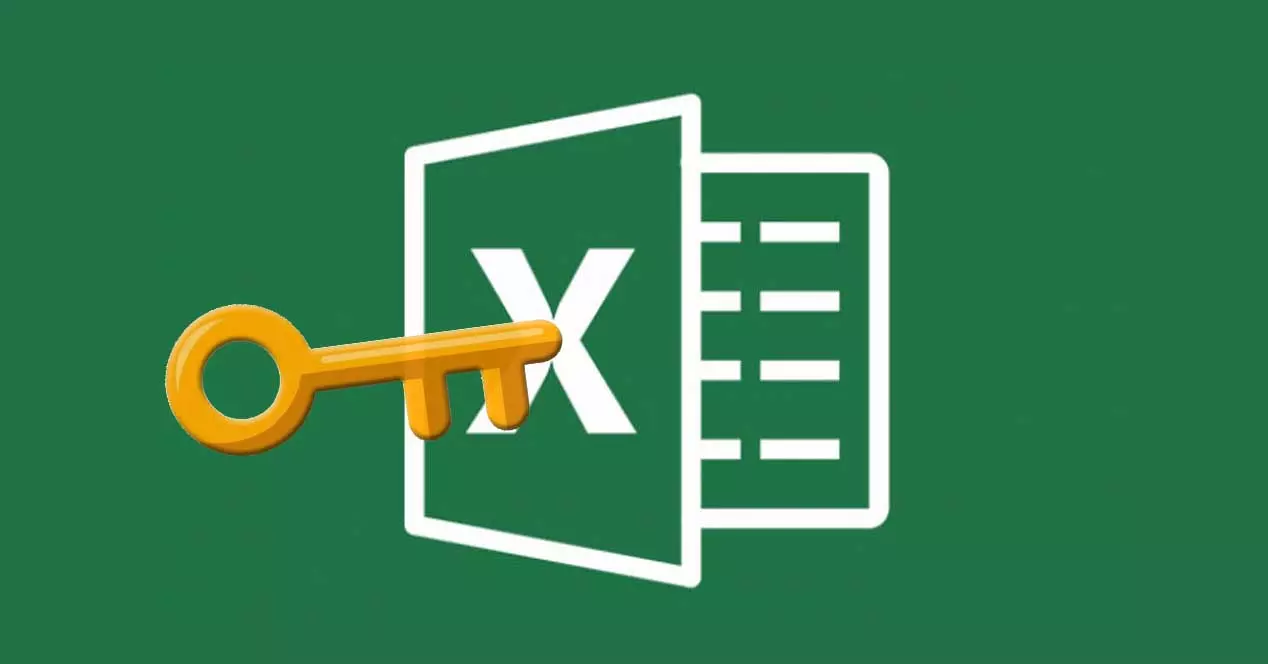
Приоритетом номер один для любого, кто делится важными документами с другими, является конфиденциальность и безопасность. К счастью, есть много способов защитить наши файлы паролями и другие системы, но иногда нам нужно знать, как полностью или частично снять эту защиту. В этом посте мы увидим как снять защиту с листа excel, или хотя бы часть его, и почему это интересно делать в определенных случаях.
Не всегда достаточно знать пароль блокировки для выполнения этой операции. Также необходимо знать, что это за процесс. Мы рассмотрим это в следующих параграфах.
Далее мы увидим, какие шаги нужно предпринять, чтобы снять защиту с листа Excel, зная ранее примененный пароль блокировки, а также метод, которому нужно следовать, когда мы не знаем, что это за пароль. Как и логично, в первом случае все будет гораздо проще, чем во втором.
Снять защиту с листа Excel (зная пароль)
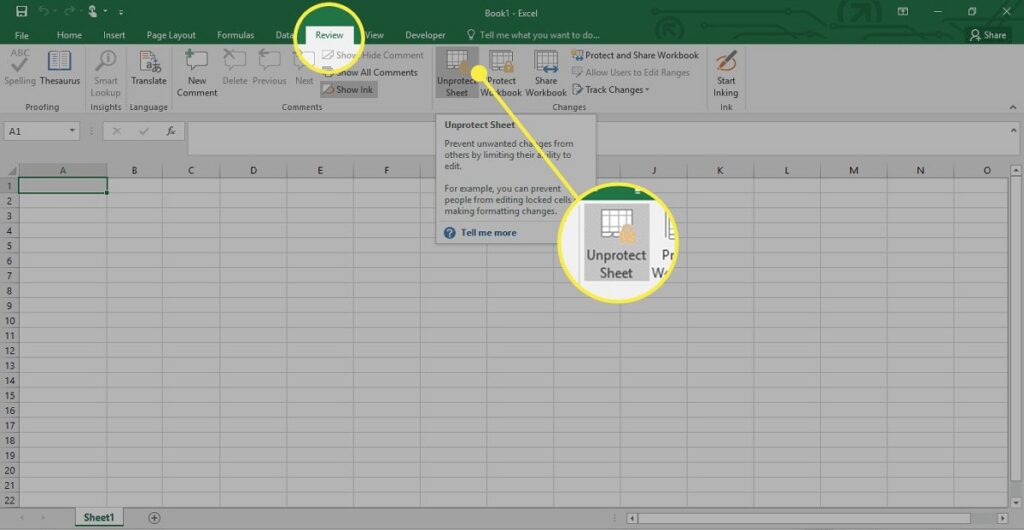
Очевидно, что наличие в наших руках пароля, который использовался для шифрования документа, значительно облегчает нам задачу. Тем не менее, способ продолжить Это зависит от того, какая версия Excel установлена на нашем компьютере..
Версии Excel после 2010 г.
Скорее всего, пакет Microsoft Office, который мы регулярно используем, обновлен до версии не ниже 2010 года. Если это так, то вот что мы должны сделать, чтобы снять защиту с листа Excel, зная пароль:
- Запускаем Excel и нажимаем на кнопку "Архив", который находится на панели инструментов.
- После мы открываем заблокированный файл.
- Переходим во вкладку "Обзор".
- Среди открывшихся ниже вариантов выбираем один из "Снять защиту с листа".
- Наконец, нам остается только введите пароль и лист будет разблокирован, чтобы внести необходимые изменения.
Следует отметить, что существует несколько способов заблокировать или защитить дочерний элемент Excel. Например, вы можете установить защиту для всего документа или только для ряда ячеек или определенных диапазонов. Если мы хотим выполнить более конкретную разблокировку (что возможно только в более новых версиях Excel), вот что нужно сделать:
- Сначала мы выбираем электронную таблицу, которую хотим снять с защиты.
- Переходим во вкладку "Обзор"специально для группы "Изменения".
- Там выбираем вариант «Разрешить пользователям изменять диапазоны».
- Далее переходим к картинке «Диапазоны, разблокированные паролем, когда лист защищен» и нажмите на кнопку «Изменить».
- В рамке Название, пишем название диапазона, который вы хотите разблокировать, при этом в поле, соответствующем Клетки мы пишем знак равенства (=), а затем ссылку на диапазон, который вы хотите разблокировать.
- Наконец, мы вводим пароль и нажмите "Принять".
Старые версии Excel
Если по какой-либо причине ваш компьютер застрял в прошлом, и вы все еще используете старую версию Excel (например, 2003), шаги, которые нужно выполнить, немного отличаются:
-
- Запускаем Excel и нажимаем на кнопку "Архив", который находится на панели инструментов.
- После мы открываем заблокированный файл.
- Затем выбираем вариант "Инструменты" и в появившемся меню мы нажимаем на «Защита».
- Мы выбрали вариант "Снять защиту листа".
- Наконец, мы вводим пароль чтобы разблокировать документ.
Снимите защиту листа Excel (если мы не знаем пароль)
В этих случаях также есть решения. Более того, это настолько просто, что нет другого выхода, кроме как усомниться в эффективности систем защиты и безопасности Microsoft. Вот несколько самых простых и эффективных способов:
Групповые документы
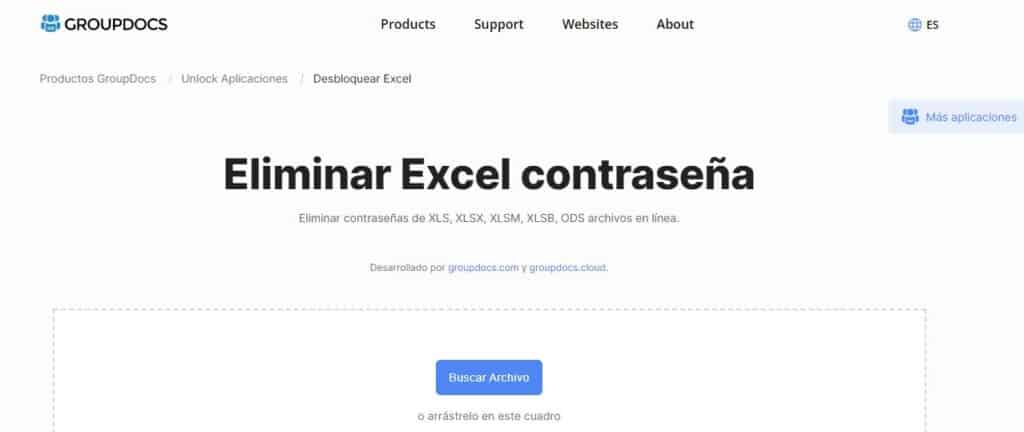
Простое онлайн-решение для снятия защиты с листа Excel. Все, что нам нужно сделать, это получить доступ к веб-сайту Групповые документы и загружаем в него защищенный документ, пароль которого мы не знаем. Затем нажмите кнопку «Разблокировать» или «Разблокировать», и мы получим разблокированный файл, готовый к повторной загрузке.
Groupdocs прекрасно работает и очень быстр, хотя некоторые пользователи не рекомендуют использовать его для важных документов или конфиденциальной информации, так как могут быть пробелы в безопасности.
Таблицы Google
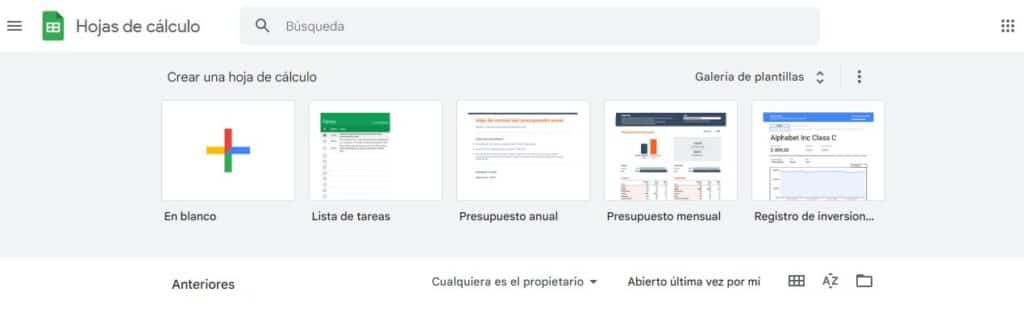
Если предыдущий способ вызывает у вас сомнения, то этот намного безопаснее. Мы можем получить доступ к Google Sheets из панели инструментов, которая находится в правом верхнем углу браузера (если мы подключены к учетной записи Google), или напрямую по следующей ссылке: Таблицы Google.
Как это делается? Вот шаги:
- На главном экране вы должны нажмите на плюс ("+"), после чего открывается пустая таблица, очень похожая на Excel.
- Тогда нам нужно зайти в меню "Архив" и среди вариантов, которые он содержит, выберите один из "Открытым".
- Далее нажимаем на вкладку "Увеличивать", который расположен справа, чтобы загрузить лист, который мы хотим снять с защиты.
- Наконец, мы возвращаемся к загрузите тот же лист из меню «Файл», с нужными параметрами. Только что загруженный лист больше не будет иметь никакой защиты.