
Со временем, когда мы используем компьютер с Windows 10, мы часто устанавливаем на него множество приложений. Это означает, что он занимает много места и время от времени нам приходится удалять некоторые. Тем более, что есть приложения, которые мы никогда толком не используем на компьютере. Так мы можем освободить место.
Способ удаления приложений в Windows 10 разнообразен. Поскольку правда в том, что у нас есть разные методы, чтобы сделать это. Поэтому ниже мы покажем вам несколько методов, которые помогут вам в этом процессе. Таким образом, вы сможете выбрать наиболее удобный для вас вариант.
С панели управления
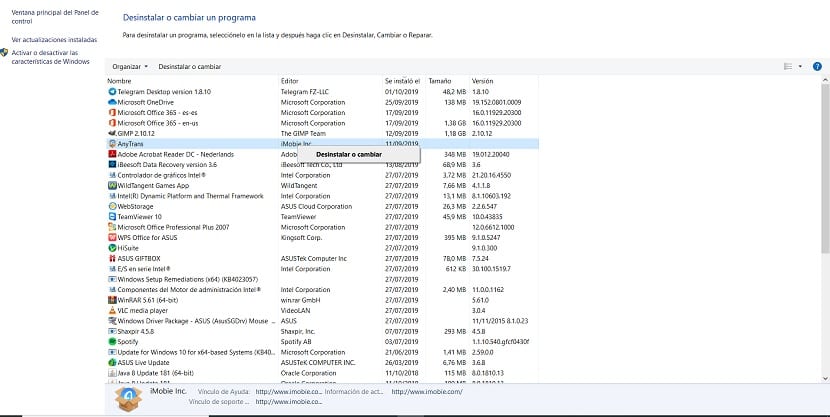
Несмотря на то, что панель управления в Windows 10 похудела, она все еще остается классический метод удаления приложений на нашем компьютере. Следовательно, это всегда метод, который мы можем использовать в нашем случае. В строке поиска на компьютере мы должны войти в панель управления, чтобы получить к ней доступ на компьютере. Эта панель откроется.
Оказавшись внутри панели, мы должны войти в раздел программ, а затем ввести программы удаления. Это покажет нам тогда полный список приложений который мы установили в Windows 10. Остается только посмотреть, какую из них мы хотим удалить с компьютера. Мы выбираем его и нажимаем на опцию удаления, чтобы процесс мог начаться на компьютере.
Настройки Windows 10
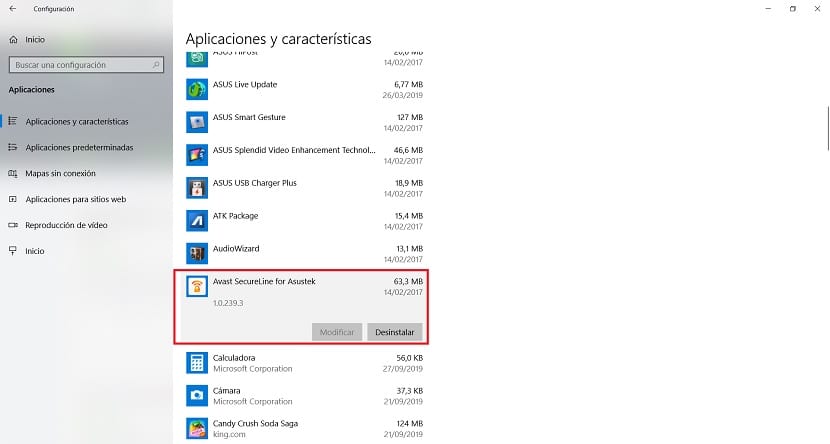
В последней версии операционной системы конфигурация становится все более заметной, со все большим количеством функций. Мы также можем использовать его для удаления тех приложений, которые нам больше не нужны на нашем компьютере. Как известно, в конфигурации мы находим раздел приложений. Из этого же раздела у нас есть возможность удаления приложений с компьютера.
Открываем конфигурацию Windows 10, используя комбинацию клавиш Win + I. Оказавшись внутри, мы заходим в раздел приложений и там находим список всех тех, что мы установили на нашем компьютере. Вам нужно будет только нажать на соответствующее приложение и Рядом с ним вы получите возможность удалить. Поэтому вам просто нужно нажать на эту опцию, и процесс удаления приложения с компьютера начнется. Повторите процесс для всех тех, которые вы хотите удалить в нашем случае.

Папка установки программы
Мы также можем использовать этот метод, который несколько сложнее, но он также очень хорошо работает в Windows 10. Мы можем заглянуть в папку установки указанной программы, где всегда есть инструмент, который помогает нам удалить его с компьютера в любое время. Таким образом, этот процесс выполняется таким же образом.
Тогда, мы должны найти папку этого приложения, о котором идет речь. Обычно он находится в программных файлах. Там, внутри этой папки, мы должны искать для него исполняемый файл удаления, во многих приложениях этот файл обычно существует. Итак, когда мы запустим его, начнется процесс удаления этого приложения Windows 10.
Сторонние приложения
Это вариант, который, кажется, не имеет особого смысла, но в некоторых случаях он может быть полезен, если по какой-либо причине Мы не можем удалить приложение с нашего компьютера с Windows 10. Идея в том, что мы загружаем программу, которая предназначена для удаления приложений с компьютера. Таким образом, с помощью этого инструмента мы можем выбрать все приложения, которые мы хотим удалить в нашем случае, и таким образом избавиться от них.
На сегодняшний день доступно довольно много таких программ. Revo Uninstaller, пожалуй, один из самых известных вариантов на данный момент помимо одного из самых надежных. Таким образом, вы сможете использовать его в этом смысле при удалении этих приложений со своего компьютера с Windows 10. Это простые в использовании программы.
Windows 10 меню «Пуск»
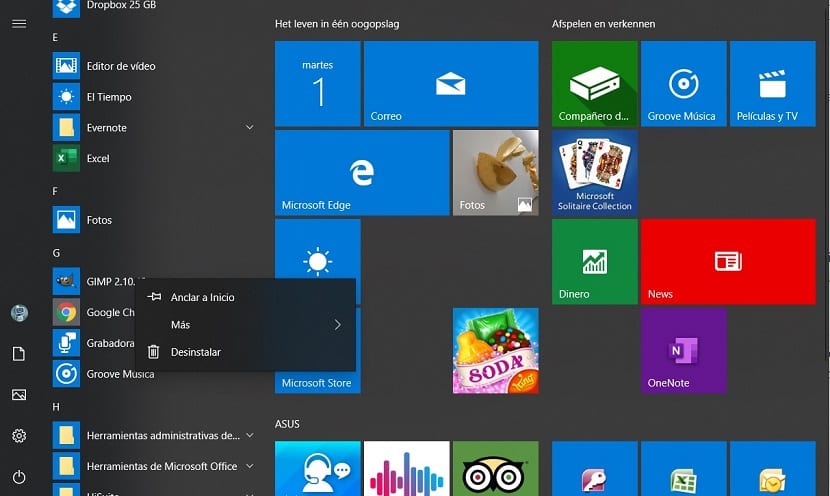
Наконец, еще один вариант, который также может быть очень полезен в этом случае, заключается в том, чтобы прибегнуть к меню "Пуск" в Windows 10. Когда мы откроем меню «Пуск» на нашем компьютере, мы увидим, что получаем список всех приложений и инструментов, которые мы установили на нашем компьютере. Следовательно, мы можем сделать так, чтобы один из них пошел на удаление с него. Слишком легко.
В этом стартовом меню мы должны найти приложение, которое мы хотим удалить, в указанном списке. Когда мы его нашли, мы щелкаем по нему правой кнопкой мыши. Затем мы получим небольшое контекстное меню с несколькими вариантами, одним из которых является удаление указанного приложения. Щелкаем по нему и в этом случае остается только дождаться завершения процесса. Мы можем повторить это со всеми желаемыми приложениями.