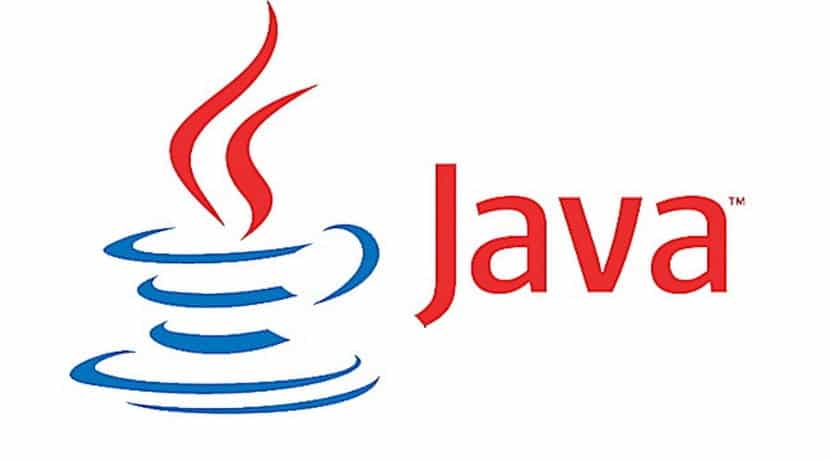
Несмотря на то, что Windows 10 является одной из наиболее полных и функциональных операционных систем, наверняка многим пользователям необходимо установить другие надстройки или инструменты, чтобы быть более функциональными, например офисный пакет или последние обновления безопасности.
Одно из дополнений, которое стал незаменимым после установки Windows стоит Java. Java - это многоплатформенный язык программирования, который с помощью своих программ позволяет выполнять программы независимо от используемой нами платформы. Java использовалась во многих браузерах, которые сделали его отличным дополнением к Интернету, позволившим использовать собственное программное обеспечение или чаты, чтобы упомянуть несколько примеров.
Установка этого программного обеспечения проста, но для начинающего пользователя она может быть сложной. Одна из существующих проблем: сайт загрузки. Многие веб-сайты предлагают возможность загрузки java вместе с вредоносным ПО. Все из-за того, что вы не знаете оригинальный сайт. Это программное обеспечение доступно на ссылку, является оригинальным веб-сайтом проекта, принадлежащего Oracle.

Как только мы получили к нему доступ, мы нажимаем кнопка "Скачать" и появится экран, на котором нам сообщат, что мы должны принять условия, если мы загрузим программу. Делаем и скачиваем программу. После того, как мы скачали программу, мы запускаем ее, и появляются следующие мастера установки:

Оставляем как есть изображение и нажимаем «далее». Это загрузит все файлы, необходимые для будущей установки. Последний Пакеты установки Java доступны через Интернет, значит, нам нужен интернет. В противном случае нам придется скачать полный пакет, который занимает около 55 мегабайт и который доступен на альтернативные установочные пакеты. Когда мы закончим загрузку всех установочных пакетов, появится экран установки,

но сначала он спросит нас, хотим ли мы установить альтернативное программное обеспечение. Снимаем галочку и нажимаем следующую кнопку.

Теперь начнется фактическая установка Java. Когда это будет сделано, Java посмотрит, есть ли у нас какая-то старая установка JavaЕсли оно у нас было, появится следующее окно:
Если у нас его не было, он перейдет в последнее окно:

Как только мы закончим, мы сможем увидеть, действительно ли это работает или нет. Для этого Java создала сеть который сообщает вам, работает ли Java на вашем компьютере или нет, хороший способ проверить, правильно ли мы ее установили. Java также подвергалась и находится под атакой, поэтому он обычно обновляется постоянно, поэтому время от времени будет появляться оранжевая кнопка с логотипом Java, когда это произойдет, нажмите кнопку и обновите программу, это того стоит. Как видите, это простая и простая система, которая, в свою очередь, гарантирует, что такие программы, как JDownloader или поскольку некоторые из них могут работать в нашей Windows 10.
