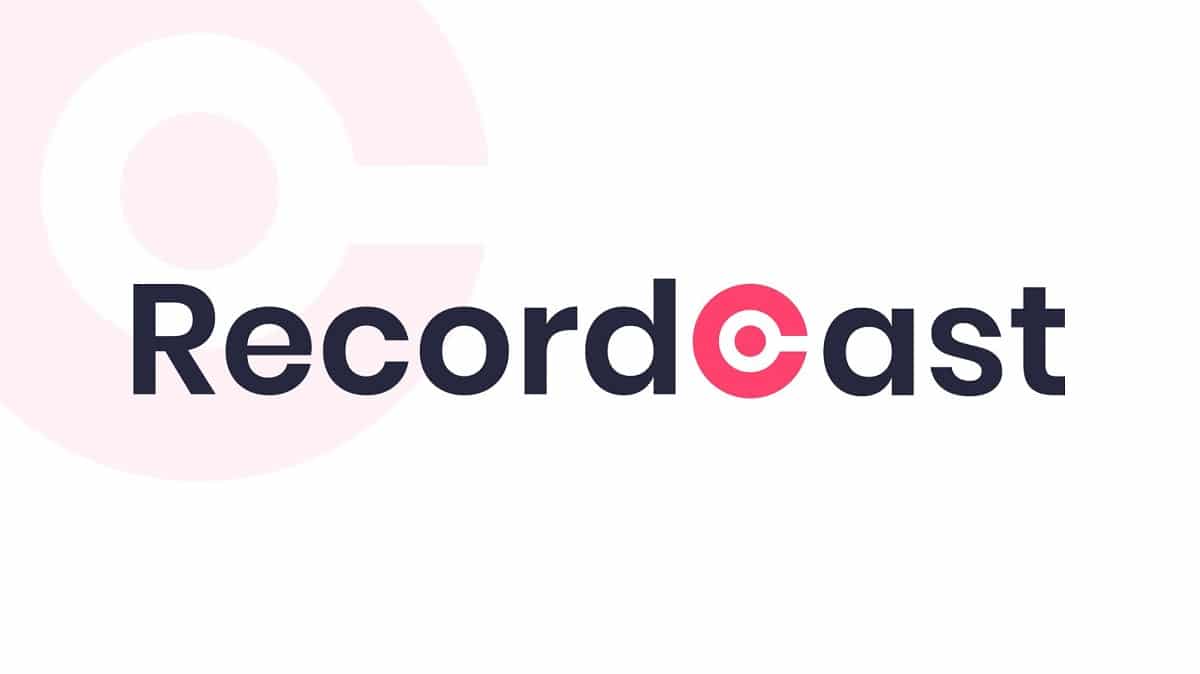
При выполнении множества проектов вам может понадобиться сделайте запись экрана вашего компьютера для того, чтобы показать его публике. Это может быть очень полезно для объяснения определенного процесса, раскрытия его или, возможно, для того, чтобы поделиться им или сохранить его для будущего.
Однако когда дело доходит до этого, правда заключается в том, что большая часть программ, которые продаются, имеют высокие цены или очень ограниченные функции, не говоря уже о том, что это означает, что необходимо предварительно загрузить и установить программное обеспечение. И это именно то, куда он прибывает Recordcast, бесплатный онлайн-инструмент что позволит вам сделать запись экрана подробно и без установки чего-либо.
Так работает Recordcast, инструмент, позволяющий записывать экран из браузера.
Как мы уже упоминали, Recordcast - это инструмент, который позволяет избавиться от множества проблем, когда дело доходит до записи экрана.. Его можно использовать с широким спектром устройств, хотя чаще всего используется для записи экрана компьютера.
Чтобы сделать это, ты должен перейти на сайт Recordcast и, чтобы начать, вам нужно будет только выбрать красную кнопку под названием «Начать запись».. Первое, что сделает инструмент, это спросит вас, какой режим записи вы хотите использовать, поскольку в настоящее время доступны три режима:
- выбирать «Экран + Веб-камера» Если вы хотите записать экран своего компьютера, а также записать себя через камеру компьютера. После этого в одном из углов экрана появится запись.
- выбрать "Только экран" в том случае, если вы хотите записать только экран своего компьютера. Помните, что при желании при воспроизведении звука вы можете использовать микрофон, чтобы при желании был слышен ваш голос.
- Выберите вариант "Только веб-камера" если по какой-либо причине вы не заинтересованы в записи экрана вашего компьютера, а хотите сделать обычную видеозапись с помощью камеры компьютера.


После выбора одного из трех вариантов вам нужно будет выбрать конфигурацию относительно аудио и, если вы выбрали один из вариантов, включающих использование веб-камеры, вы также должны дать браузеру разрешение на ее использование. Точно так же в этом окне необходимо выбрать одну из настроек звука:
- Микрофон + Системный звук: Он будет отвечать за запись звука и звуков операционной системы, а также за использование микрофона, чтобы вы могли записывать свой голос во время разговора.
- Микрофон: записывайте свой голос только через микрофон компьютера, подавляя все собственные звуки системы.
- Система аудио: он будет отвечать за запись только звуков и аудио, типичных для оборудования и операционной системы, без использования микрофона.
- Нет звука: Отменить весь звук и записать видео без звука.


Кроме того, выбрав опцию «Показать больше», вы можете настроить дополнительные детали, например микрофон для использования, если к оборудованию подключено более одного. В зависимости от выбранного параметра звука эти параметры будут отображаться или не отображаться, поскольку для некоторых из них невозможно выполнить настройки.
При этом, как только вы будете готовы, вам следует нажмите кнопку «Начать запись», чтобы начать запись. Чтобы получить доступ к содержимому экрана, в вашем браузере вы должны выполнить действия, указанные самим Recordcast, так как шаги немного различаются в зависимости от веб-браузеров. Вообще говоря, вам придется выберите область экрана, чтобы поделиться и предоставьте браузеру соответствующие разрешения.

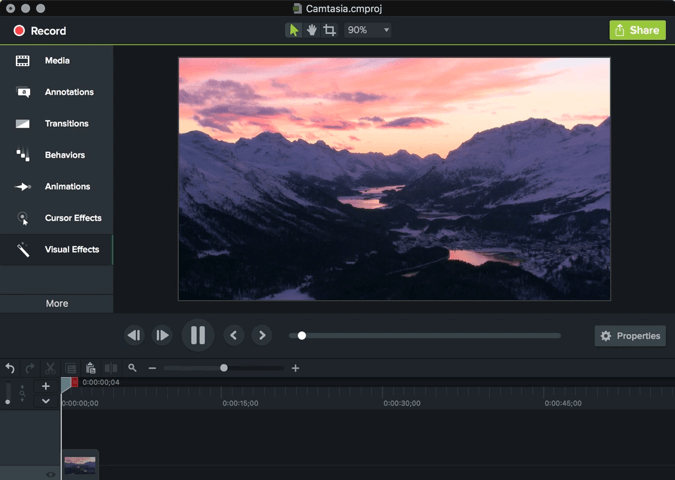
Как только вы начнете с рассматриваемой записи, у вас будет до 30 минут, чтобы запечатлеть то, что вы хотите. Чтобы завершить его, просто вернитесь на вкладку вашего браузера, в которой у вас открыт Recordcast, и нажмите кнопку остановки. В считанные секунды вы можете выбрать кнопку Скачать получить запись в формате .webm, или откройте бесплатный редактор, который отображается, если вы хотите внести какие-либо изменения или хотите получить видео в .mp4.