
Папки Windows 10 и в целом из всех операционных систем Windows они были большим подарком для всех пользователей. И именно они позволили нам быстро и легко систематизировать все наши документы, изображения или музыкальные файлы. Их простота в использовании и возможности, которые они нам предлагают, позволяют нам использовать их определенно интересно и во многих случаях, не придавая им той ценности, которую они имеют в нашей повседневной жизни.
Также любая папка Windows предлагает нам разные трюки, чтобы мы могли сжать их по максимуму. По этой причине и в этой статье мы собираемся предложить вам 5 интересных приемов, как это сделать в Windows 10 и в любой из версий Microsoft. Если вы хотите обращаться со своими папками как настоящий эксперт, возьмите бумагу и ручку, чтобы делать заметки, и научитесь максимально использовать возможности различных версий Windows в зависимости от папок.
Защитить папку паролем
Windows 10 принесла с собой огромное количество новостей и новых функций, в которых возможность защитить наши папки паролем, то, что доступно во многих других операционных системах, доступных на рынке.
Однако, к счастью, существует множество сторонних приложений, которые позволяют нам защищать наши папки паролем. Самая известная, которая также бесплатна, - это секретная папка.
Помимо возможности ограничить доступ к папкам с помощью пароля, эти папки также больше не будут видны через проводник Windows, что сделает их недоступными для посторонних глаз. Конечно, даже если бы они были видимы, у них всегда была бы защита паролем.
Изменить расположение папок пользователя
Все мы знаем, как перемещать папку из одного места в другое в Windows 10 и любой операционной системе Microsoft, но, например, в моем случае и с учетом большого количества файлов, которые у меня есть на рабочем столе, иногда невозможно переместить папку. или любой другой архив.
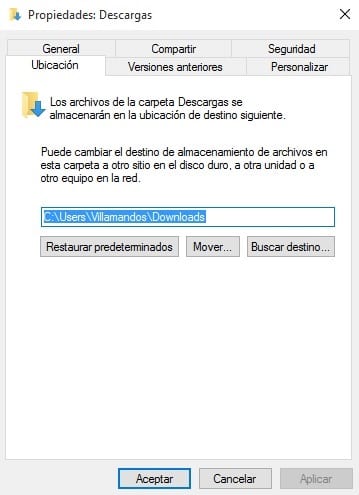
Если мы хотим переместить любую из пользовательских папок, которые Windows предоставляет по умолчанию, в определенное местоНам нужно будет только получить доступ к его свойствам (правая кнопка мыши на самой папке) и получить доступ к меню «Местоположение». Отсюда мы можем легко изменить расположение папок «Загрузки», «Мои изображения» или «Моя музыка».
Откройте для себя расширенные команды для работы с папками
Большинство пользователей наверняка не знают, что в папках есть какие-то расширенные команды что мы все можем использовать. Я сам давно этого не знал и после небольшого исследования сети сетей написал эту статью.
Эти расширенные команды будут доступны через меню параметров, которое мы можем увидеть, щелкнув папку правой кнопкой мыши. Как вы можете видеть на следующем изображении, расширенное командное окно находится между ярлыком «Вставить» и параметрами «Поделиться».
Этот вариант надо сказать, что Это не для обычного пользователя, и для того, чтобы получить реальную пользу, мы должны обладать некоторыми другими знаниями.. По крайней мере, теперь вы знаете, что он существует, поэтому можете подумать о том, чтобы углубить свои знания, чтобы воспользоваться им.
Повысьте производительность ваших папок
Практически никто из пользователей различных операционных систем Windows не знает этого, но программное обеспечение Microsoft оптимизирует папки в соответствии с содержимым, хранящимся внутри. То, что может показаться большим преимуществом, может стать небольшим неудобством.
И дело в том, что во многих случаях в создаваемых нами папках мы не всегда храним файлы одного и того же типа, и во многих случаях мы сохраняем файлы разных типов, что очень усложняет работу Windows.
Хорошая новость в том, что мы все можем изменить способ оптимизации папки. Для этого необходимо нажать на нее правой кнопкой мыши и войдите в меню свойств. Оказавшись в этом меню, мы должны получить доступ к опции персонализации.
Здесь мы можем оптимизировать папку, как мы видим на следующем изображении (как правило, большинство папок имеют оптимизацию для «общих элементов» по умолчанию);
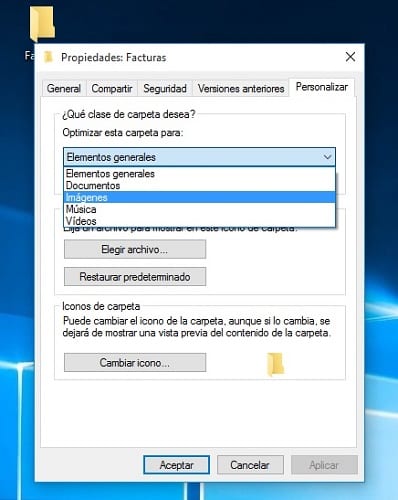
Активировать режим бога

Мы уже говорили вам несколько дней назад в этой статье, но это очень хороший способ получить полный контроль над папками и многими другими настройками Windows 10 активировать известное как режим бога.
Для этого мы должны создать новую папку в любом месте вашего компьютера и изменить ее имя на GodMode.{ED7BA470-8E54-465E-825C-99712043E01C}
С этого момента у нас будет ряд обращений к панели управления, которые позволят нам изменять настройки нашего компьютера намного быстрее, проще и эффективнее. Некоторые из этих настроек связаны с папками.
Готовы ли вы сжать и воспользоваться всеми уловками, которые мы показали вам сегодня в папках вашей операционной системы Windows?.
Спасибо за действительно полезную информацию. Я недавно обновил свою операционную систему и многое не знаю о Windows 10.
Спасибо, что прочитали нас, Рохелио!
Приветствие.