
V počítači každý deň používame množstvo programov v počítači so systémom Windows 10. To môže znamenať, že občas dôjde k zlyhaniu alebo problému s ktorýmkoľvek z týchto programov. Zavretie uvedeného programu je mnohokrát spôsob, ako chybu opraviť. Ale niekedy nastane problém nemôžeme uzavrieť určitý program.
V takomto prípade máme niekoľko možností, ako to zvládnuť pokúste sa tento program zavrieť v systéme Windows 10. Aby sa problémy skončili a nemuseli sme sa o nič starať. Existuje niekoľko možností, takže je pravdepodobne jedna, ktorá funguje dobre.
Klávesová skratka
Veľmi častou metódou, ku ktorej sa môžeme uchýliť, ak chceme ukončiť program v systéme Windows 10, je použitie kombinácie klávesov, ktoré s najväčšou pravdepodobnosťou už vedia. Kombinácia klávesov Alt + F4 to umožňuje že zavrieme okno, ktoré je v tom okamihu otvorené, ako napríklad program, ktorý používame v počítači. Je to trik, ktorý v týchto prípadoch zvyčajne funguje veľmi dobre.
Z tohto dôvodu ak sa tento program nezatvorí, pretože prestal reagovať alebo bol zablokovaný, môžeme vyskúšať túto kombináciu klávesov. S najväčšou pravdepodobnosťou sa to uzavrie. Takže problém je vyriešený. V prípade, že to nefunguje, máme v počítači k dispozícii viac nástrojov.

Správca úloh systému Windows 10
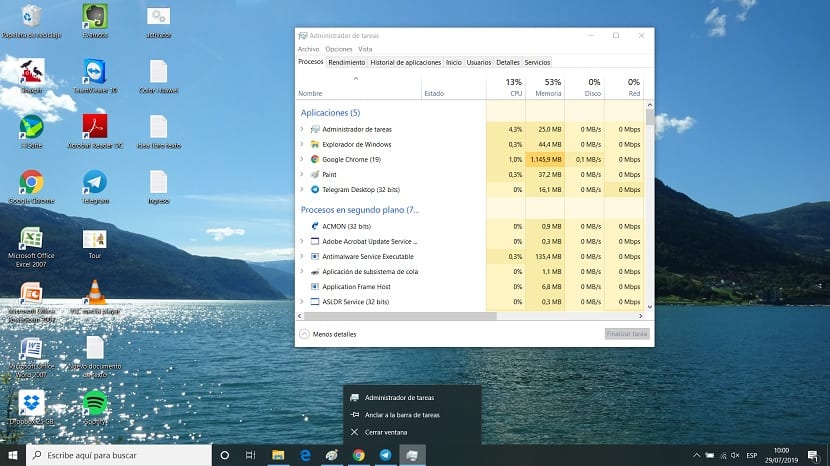
Možnosť, ku ktorej sa pravidelne uchýlime, ak sa program vo Windows 10 nezatvorí, je použitie správcu úloh. Je to efektívna metóda, ktorá nám umožňuje ukončiť tie programy, ktoré sa nezatvárajú v určitom čase. Na otvorenie tohto manažéra v počítači použijeme kombináciu klávesov Ctrl + Alt + Del a potom sa otvorí nové okno. V tomto okne musíme zvoliť správcu úloh. Po niekoľkých sekundách sa otvorí na obrazovke.
potom musíme ísť na kartu procesov, ktorý sa nachádza v hornej časti správcu úloh. Uvidíme, že to, čo vyjde na prvom mieste, sú programy, ktoré sú v tej chvíli spustené na našom počítači. Medzi nimi príde aj tento program, ktorý sme nemohli zavrieť. Potom pravým tlačidlom myši klikneme na uvedený program a klikneme na možnosť dokončenia úlohy, ktorá sa zobrazí v kontextovej ponuke.
Tým, že robí to, je normálne, že sa tento program ukončí. V niektorých prípadoch to môže trvať niekoľko sekúnd, v závislosti od programu a od toho, či bol alebo nebol blokovaný v systéme Windows 10. Predstavuje sa však ako metóda, ktorá v tomto prípade funguje dobre a ktorá bezpochyby umožňuje tento program ukončiť.

Príkazový riadok
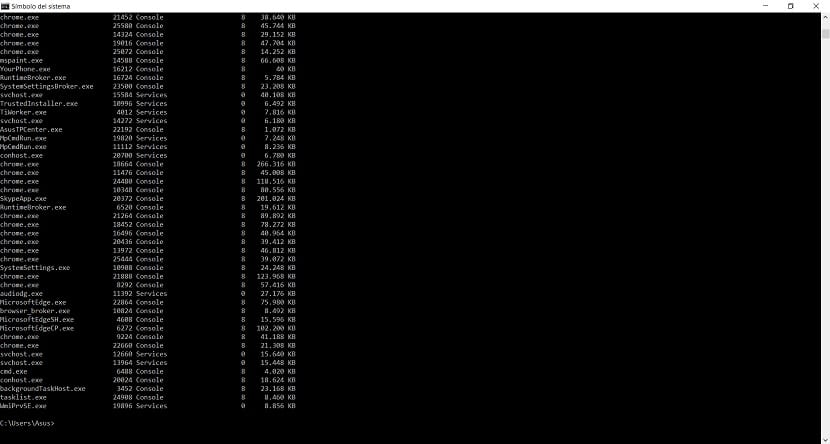
Ďalšou metódou, ku ktorej sa môžeme uchýliť, je použitie príkazového riadku, kde máme časť, kde môžeme vidieť procesy alebo programy, ktoré sú otvorené alebo spustené vo Windows 10. Týmto spôsobom ju budeme môcť zavrieť aj týmto spôsobom. Môže existovať možnosť zvážiť, či ostatní v tomto ohľade zlyhali.
Na jeho otvorenie použijeme kombináciu klávesov Win + X alebo použijeme vyhľadávací panel v počítači. Keď sme vo vnútri toho okna, musíme napíš do neho príkaz tasklist. Pri použití tohto príkazu uvidíme, že vyjdú tie procesy a programy, ktoré sú spustené v systéme Windows 10. Medzi nimi by mal byť aj ten program, ktorý nemôžeme zavrieť. V tomto prípade sa musíme pozrieť na názov jeho spustiteľného súboru.
Prejdeme teda na koniec zoznamu a napíšeme tento príkaz: taskkill / im program_programname.exe kde musíme vložiť názov programu, kam sme ho vložili. Takže ak ten, ktorý chcete zavrieť, je chróm, príkaz by vyzeral takto: taskkill / im program_chrome.exe a potom uvidíte, ako sa prehliadač zavrie. Je to ďalšia možnosť, ktorá funguje dobre a ktorá nám umožňuje ukončiť program v systéme Windows 10, ktorý z akýchkoľvek dôvodov nemôžeme zavrieť.