
Aj keď používatelia naďalej čakajú na uvedenie možnosti, ktorá spoločnosti Microsoft umožní naprogramovať fungovanie tmavého režimu v systéme Windows 10, sme naďalej nútení uchýliť sa k aplikáciám tretích strán. Problém je v tom, že niektoré z nich, nepracujú tak, ako by mali, a rýchlo začnú predstavovať nestability.
Dnes navrhujeme novú funkciu, ktorá nám umožňuje zapnutie a vypnutie tmavého režimu v systéme Windows 10, ale na rozdiel od iných možností vo forme aplikácie vytvoríme druh aplikácie, ktorá je integrovaná do registra Windows, takže nikdy neprestane fungovať a tiež sa zobrazí v kontextovej ponuke systému Windows 10. .
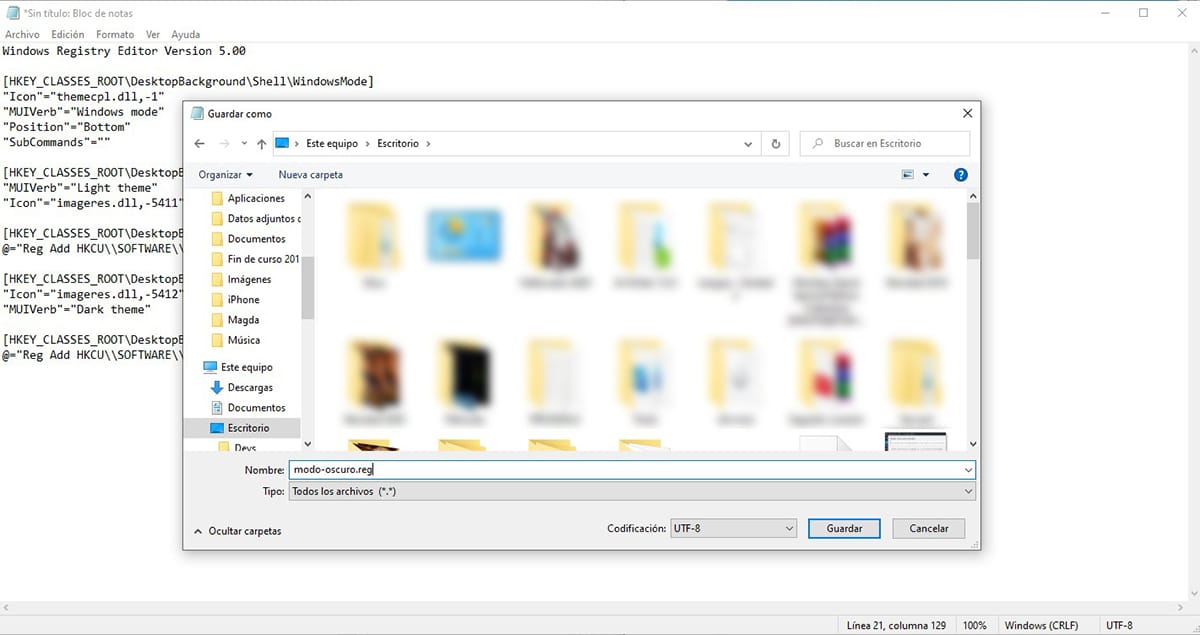
- Prvá vec, ktorú musíme urobiť, je otvoriť aplikáciu Poznámkový blok a vložte nasledujúci text:
Windows Registry Editor Version 5.00
[HKEY_CLASSES_ROOT \ DesktopBackground \ Shell \ WindowsMode]
"Icon" = "themecpl.dll, -1"
"MUIVerb" = "režim Windows"
«Pozícia» = »Spodná»
«Podpríkazy» = »»
[HKEY_CLASSES_ROOT \ DesktopBackground \ Shell \ WindowsMode \ shell \ 001flyout]
«MUIVerb» = »Ľahká téma»
"Icon" = "imageres.dll, -5411"
[HKEY_CLASSES_ROOT \ DesktopBackground \ Shell \ WindowsMode \ shell \ 001flyout \ príkaz]
@ = »Reg Pridať HKCU \\ SOFTWARE \\ Microsoft \\ Windows \\ CurrentVersion \\ Témy \\ Personalizovať / v SystemUsesLightTheme / t REG_DWORD / d 1 / f»
[HKEY_CLASSES_ROOT \ DesktopBackground \ Shell \ WindowsMode \ shell \ 002flyout]
"Icon" = "imageres.dll, -5412"
«MUIVerb» = »Tmavý motív»
[HKEY_CLASSES_ROOT \ DesktopBackground \ Shell \ WindowsMode \ shell \ 002flyout \ príkaz]
@ = »Reg Pridať HKCU \\ SOFTWARE \\ Microsoft \\ Windows \\ CurrentVersion \\ Témy \\ Personalizovať / v SystemUsesLightTheme / t REG_DWORD / d 0 / f»
- Ďalej kliknite na Súbor - Uložiť ako.
- V časti Typ vyberieme Všetky súbory.
- Na záver napíšeme názov, pomocou ktorého chceme túto funkciu založiť, s príponou .reg uložíme ju na plochu, aby sme ju mali po ruke.
- Ďalej dvakrát klikneme na súbor a potvrdíme, že ho chceme otvoriť.
- Ďalej sa zobrazí správa s informáciou, že ideme pridávať zmeny do Registra Windows, aby náš počítač prestal fungovať. Kliknite na Áno.
- Nakoniec sa zobrazí správa informujúca nás, že tieto hodnoty boli pridané do registra.
Od tohto okamihu, keď sme na pracovnej ploche Windows, keď klikneme na pravé tlačidlo myši, zobrazí sa nová ponuka (obrázok nájdený v hlavičke článku) tzv. Režim Windows, ktorý nám umožní rýchle prepínanie medzi tmavým a svetlým režimom.
Ak chceme, aby sa menu zobrazovalo v španielčine, môžeme zmeniť slová režim Windows, svetlá téma a tmavá téma v súbore, ktorý vytvoríme pomocou programu Poznámkový blok pre režimy Windows, svetlá téma a tmavá téma, pretože tieto slová neovplyvňujú operáciu, ich jedinou funkciou je informovať užívateľ funkcie.