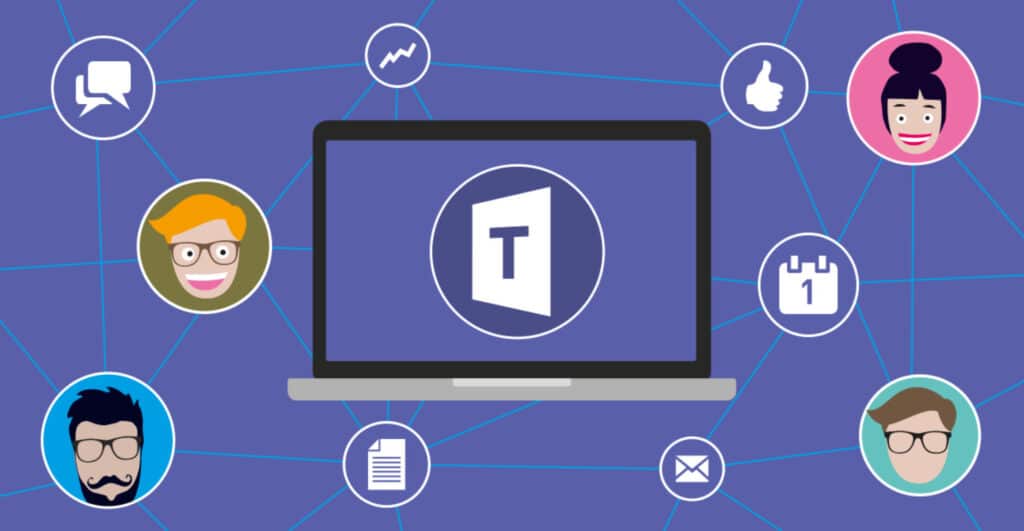
Tímy spoločnosti Microsoft Nie je to len fantastický nástroj pre tímovú prácu, profesionálnu aj akademickú. Okrem svojich skvelých praktických výhod ponúka svojim používateľom aj obrovské množstvo možností prispôsobenia. V dnešnom príspevku sa zameriame na konkrétny aspekt a rozoberieme si, čo treba urobiť vložte prostriedky do Teams.
Tí z vás, ktorí tento nástroj používajú s relatívnou pravidelnosťou, už vedia, že správca môže prispôsobiť niektoré aspekty aplikácie prostredníctvom centra spravovania Teams. Pridanie vlastných log a pozadia sú niektoré z uvedených možností.
Rovnako ako mnoho iných aplikácií, pandémia zaznamenala v histórii Microsoft Teams pred a po. Zrazu sa to stalo široko používaný nástroj. Pre tých, ktorí to nevedeli, to bol celkom nález; pre tých, ktorí ho už využili, objavenie nového sveta plného nových možností.
S úspechom prišlo zlepšenie (inokedy je to naopak). Okrem iného dodal vlastné pozadie. A ako sa im to páčilo, zakrátko sa ten katalóg kolekcií rozmnožil. Originálny a jednoduchý spôsob, ako si spríjemniť naše stretnutia a posedenia.
Vzhľad Microsoft Teams je v zásade možné jednoducho zmeniť cez možnosť „Resetovať“. Týmto spôsobom môžeme v priebehu niekoľkých sekúnd prejsť zo svetlej témy na tmavú a naopak. Okrem toho si každý používateľ môže prispôsobiť estetický vzhľad stretnutia alebo odstrániť efekty na pozadí z ponuky „Ďalšie možnosti“. Nakoniec, správcovia môžu tiež prispôsobiť aplikácie v obchode Teams, aby používateľom poskytli prispôsobené prostredie.
Ale neponáhľajme sa. Vysvetlime si, ako nastaviť pozadie v Teams a ďalšie možnosti krok za krokom:
pred stretnutím
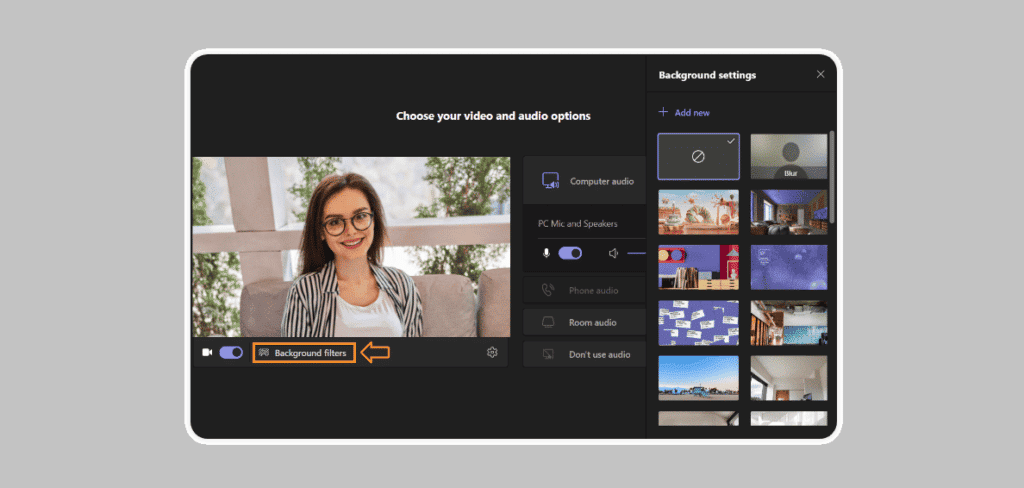
Tvrdia to odborníci už sa začína stretnutie s prípravami naň. Nie je teda na škodu vybrať si aj vhodné zázemie predtým, ako sa prítomní predstavia. Vloženie vlastného pozadia je naozaj jednoduché, stačí urobiť nasledovné:
- Najprv musíme prepnite prepínač otvoríte možnosť vloženia pozadia, ktoré sa na obrázku vyššie zobrazuje pod obrazovkou vľavo vedľa symbolu videokamery.
- Potom musíte Kliknite na tlačidlo označené oranžovou farbou.
- Potom sa vpravo otvorí ponuka so všetkými dostupnými prostriedkami. Jednoducho vyberte ten, ktorý chcete, alebo nahrajte svoj vlastný pomocou tlačidla „Pridať“.
Všetko pripravené. S novým pozadím, ktoré sme chceli mať už nainštalované, sa stretnutie môže začať.
počas stretnutia
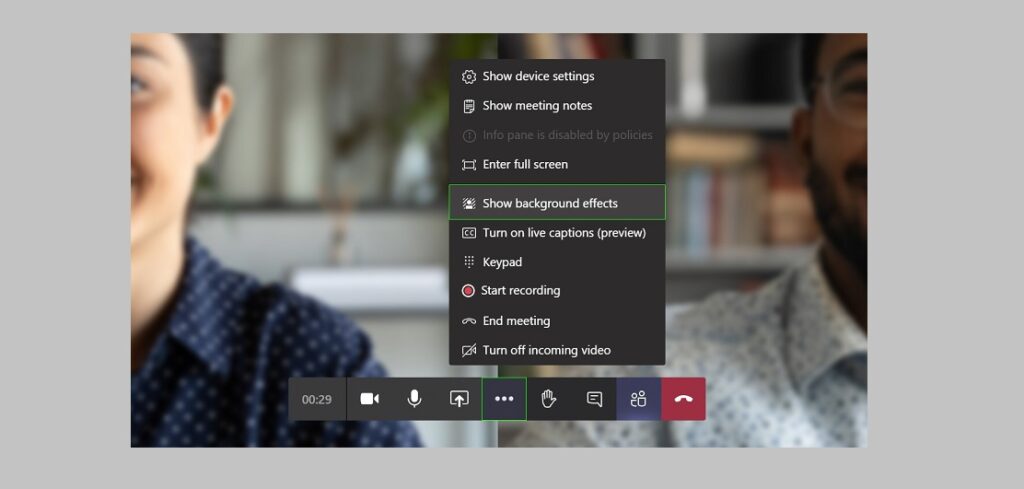
Možno sme pred stretnutím nemali dostatok času alebo ďalekozrakosti na financovanie Teams. Alebo sme si len mysleli, že to nie je také dôležité. V každom prípade môžete vždy opraviť za chodu.
Stretnutie už prebieha a my sa neodvažujeme ničoho dotknúť. Zmena pozadia je však veľmi jednoduchá operácia. Predstavte si, aký vplyv to môže mať na stretnutie, keď to urobíte... Môžete to urobiť takto:
- Na paneli s nástrojmi kliknite na ikona troch bodiek. Tým sa zobrazí ponuka pre "Viac akcií".
- Potom vyberieme možnosť "Použiť efekty pozadia."
- Nakoniec ostáva už len vybrať si jeden z fondov a kliknúť ďalej „Použiť“.
A to je všetko. Pozadie sa nahrá do aplikácie bez toho, aby to prinajmenšom narušilo priebeh stretnutia.
Nahrajte naše vlastné prostriedky do Microsoft Teams
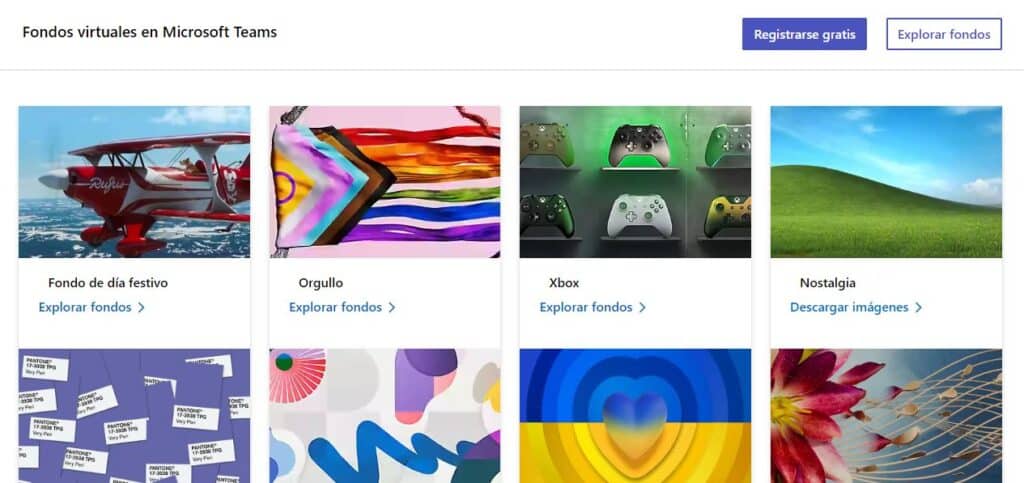
Je pravda, že katalóg ponúkaný aplikáciou je obrovský. Okrem toho sú obrázky usporiadané podľa témy a vyhľadávanie je možné spresniť pomocou vyhľadávacieho nástroja. Napriek tomu pre tých najnáročnejších nebudú všetky tieto prostriedky stačiť, pretože hľadajú niečo špeciálne, jedinečné a osobné. Pozadie, ktoré odráža vašu vlastnú pečiatku. Za takýchto okolností platí nasledovné: "Ak to neexistuje, urob si to sám."
Našťastie nám Microsoft nechal otvorené malé okno nahrať vlastné pozadie, aj keď platí len pre verziu na stiahnutie. Funguje to takto:
Pripravte obrázok na odovzdanie
S cieľom zabezpečiť dobré zobrazenie a dostatočnú kvalitu, veľkosť obrázku by malo byť nasledovné:
- Maximálna šírka: 1.920 XNUMX pixelov.
- Maximálna výška: 1.080 XNUMX pixelov.
- Rozlíšenie medzi 100 a 300 pixelov na palec.
Ak chcete nájsť dobré fotografie a ilustrácie, odporúčame vám navštíviť jednu z mnohých webové stránky na stiahnutie tapiet čo je na internete Odporúčaný formát je .png.
Uložiť obrázok
Aby sme mohli nahrať obrázok na pozadí v Teams, musíme ho najprv uložiť do nášho tímového priečinka, kde ho aplikácia vyhľadá. Tým umiestnením je priečinok "pozadie", ku ktorému sa dostanete touto cestou:
Disk C: > Používatelia > AppData > Roaming > Microsoft > Tímy > Pozadia
Týmto spôsobom skopírujeme obrázok, ktorý chceme dať na pozadie v Teams a vložíme ho do priečinka Nahrané súbory. Takto bude dostupný, keď sme v aplikácii, pomocou ktorejkoľvek z dvoch metód opísaných vyššie