
Windows 10 je operačný systém, ktorý nám ponúka veľa možností. Môžeme v ňom používať všetky druhy aplikácií, ktoré nám dávajú mnoho rôznych využití, čo mnohých používateľov veľmi zaujíma. V mnohých prípadoch ich používame na akcie spojené s multimédiami. Čo znamená, že tieto typy aplikácií majú napríklad prístup k mikrofónu.
V systéme Windows 10 môžeme veľa robiť so zvukom. Operačný systém obsahuje veľa možností prispôsobenia, od hlasitosti, až po jej automatické prispôsobenie, ak pripojíme slúchadlá, aby sme mohli mixér spravovať jednoduchým spôsobom. Každý si môže robiť, čo chce. Je tiež možné umlčať aplikáciu.
Existujú aplikácie, ktoré máme vo Windows 10 a ktoré niekedy prehrávajú zvuk. Ale môžeme nechceme, aby príslušná aplikácia prehrávala zvuk v žiadnom okamihu, pretože je to pre nás nepríjemné alebo je to niečo, čo skutočne nič neprispieva k fungovaniu tejto konkrétnej aplikácie. Keď ho použijeme, môžeme vypnúť zvuk v počítači, aby sme ho nemuseli počúvať.

Našťastie je to niečo, čo nemusíme robiť. Pretože môžeme stavte na priame umlčanie uvedenej aplikácie. V počítači je funkcia, ktorá vám to umožňuje. Mnoho používateľov to nevie, ale je pravda, že to môže byť v týchto situáciách veľmi užitočné. Okrem toho nemusíme do počítača nič inštalovať, aby sme to dokázali.
Ignorovanie aplikácií v systéme Windows 10
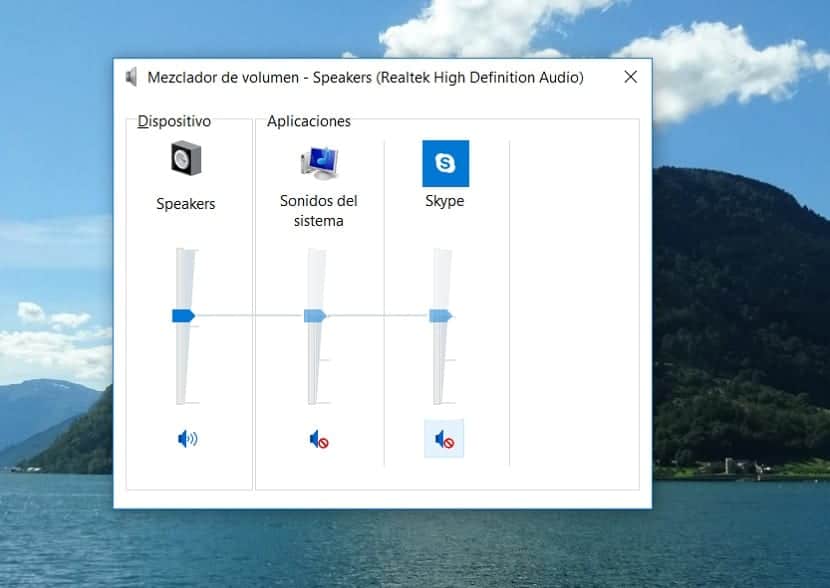
Aké kroky budeme musieť tentokrát dodržať? Len musíme využiť zvukový mixér ktoré máme v systéme Windows 10. Tento nástroj nám poskytuje prístup k možnosti umlčania aplikácií v operačnom systéme. Takže je naozaj ľahké mať k tejto funkcii prístup kedykoľvek. Predtým, ako začnete, musíte túto aplikáciu otvoriť vo svojom počítači, aby to bolo možné.
Musíme hľadať ikonu reproduktora, ktorá sa nachádza na paneli úloh v počítači. Ďalej klikneme pravým tlačidlom myši na túto ikonu. Dostaneme malé kontextové menu, kde máme k dispozícii niekoľko možností, jedným z nich je Open Volume Mixer, na ktoré v tej chvíli musíme kliknúť. Potom sa na obrazovke otvorí nové okno, kde sme už v uvedenom mixéri.
Tu uvidíme aplikácie, ktoré sú v počítači, vedľa ikony hlasitosti. Tento mixér hlasitosti systému Windows 10 nám umožní regulovať zvuk každej aplikácie. Môžeme teda znížiť objem, ak chceme, ale v tomto prípade to, čo nás zaujíma je umlčať túto konkrétnu aplikáciu. To je niečo, čo môžeme urobiť kliknutím na ikonu hlasitosti v dolnej časti. Keď to urobíte, táto ikona vedľa seba zobrazí červený zakázaný symbol, ktorý označuje, že sme príslušnú aplikáciu v počítači stlmili. Tento proces môžeme zopakovať so všetkými aplikáciami, ktoré v počítači chceme.

Obráťte proces
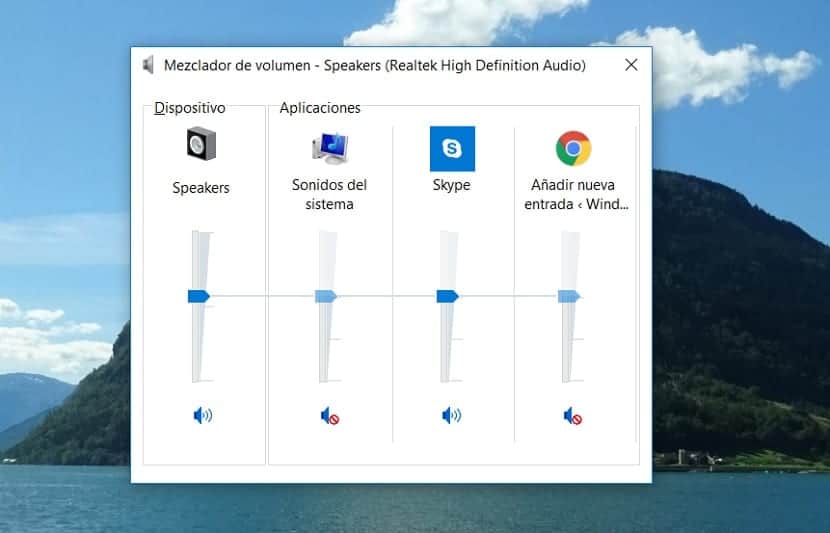
Je možné, že niekedy v budúcnosti budete chcieť tejto aplikácii znova vydať zvuk. Kroky, ktoré musíme dodržiavať v systéme Windows 10, sú úplne rovnaké. Za každých okolností budeme musieť použiť mixér hlasitosti operačného systému, aby sme aplikácii poskytli zvuk alebo ju stíšili. Nebudeme teda mať v tomto smere problémy, postupujte len podľa rovnakých krokov a potom kliknutím na ikonu hlasitosti vrátite zvuk.
V týchto prípadoch ak opäť dáme zvuk aplikácii vo Windows 10, môžeme regulovať jeho objem. Je možné, že existujú aplikácie, ktoré sú trochu nepríjemné a my veľmi dobre nevieme, čo máme robiť. Ak si chcete zachovať zvuk, môžete staviť na jeho zníženie hlasitosti, aby vás príliš neobťažoval. Jednoduchý spôsob, ako to dosiahnuť, a ktorý sa prispôsobí tomu, čo je pre váš počítač najpohodlnejšie.