
Zmena formátu súboru je jednou z úloh, ktoré budeme musieť vykonať viac ako raz v živote. V mnohých scenároch budeme musieť vziať obrázok dokumentu a previesť ho do súboru PDF. Dobrou správou je, že v súčasnosti je to skutočne jednoduchý proces a ponúka veľa alternatív.. Z tohto dôvodu vám chceme ukázať, ako jednoducho previesť súbory JPG do PDF, a to ako s natívnymi možnosťami operačného systému, tak aj s riešeniami tretích strán.
Ide o to, že si vyberiete metódu, ktorá najlepšie vyhovuje vašim potrebám a ktorá sa vám najjednoduchšie vykoná, podľa frekvencie a počtu súborov, ktoré potrebujete previesť.
Prečo potrebujem previesť JPG do PDF?
Predtým sme spomenuli, že konverzia súborov je niečo, čo budeme musieť urobiť viac ako raz v živote. Scenárov je viacero a sú spôsobené najmä tým, že v súčasnosti sa mnohé procesy vykonávajú digitálne a online.. V tomto zmysle majú systémy, ktoré prijímajú a spracúvajú tieto údaje, požiadavky týkajúce sa formátu súborov, ktoré nahrávate. Ak teda musíte nahrať dokument na platformu, určite si ho vyžiadajte vo formáte PDF. Pokiaľ ide o súbory, ako sú potvrdenky, faktúry, právne dokumenty, zmluvy, listy vlastníctva, akademické práce a dokonca knihy, s najväčšou pravdepodobnosťou budeme musieť pracovať v tomto formáte.
Na druhej strane prítomnosť kamier v smartfónoch vyvolala dynamiku používania ako skenerov. Týmto spôsobom je bežné, že dokumenty ukladáme vo forme obrázkov a že v určitom okamihu musíme zmeniť formát, aby sme ich mohli nahrať na určitú platformu alebo webovú stránku.. V tomto zmysle sa ako konvertovať JPG do PDF stáva kľúčovými znalosťami na vyriešenie tohto problému, takže si poďme pozrieť dostupné možnosti.
Spôsoby, ako previesť JPG do PDF
Natívna možnosť Windows 10
Ak používate počítač so systémom Windows 10, mali by ste vedieť, že na konverziu obrázka do formátu PDF nebudete musieť sťahovať programy ani navštevovať webovú lokalitu. Aby sme to dosiahli, musíme jednoducho použiť aplikáciu „Fotografie“ operačného systému. Aj keď je to jedna z tých častí systému Windows 10, ktoré neboli transcendentálne, má túto zaujímavú funkciu, ktorá nás môže kedykoľvek dostať z problémov.
V tomto zmysle prvá vec, ktorú by ste mali urobiť, je prejsť do ponuky Štart, vyhľadať aplikáciu Fotografie a spustiť ju.
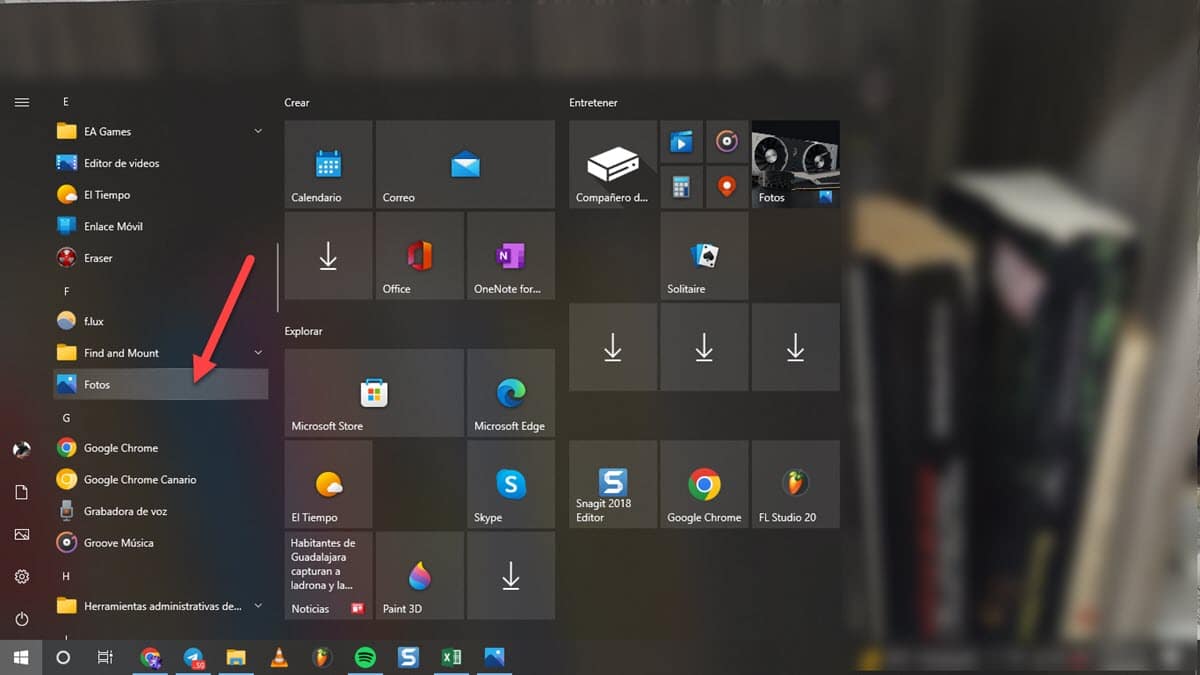
Okamžite sa zobrazí hlavné okno pomôcky s obrázkami, ktoré uložíte do počítača.
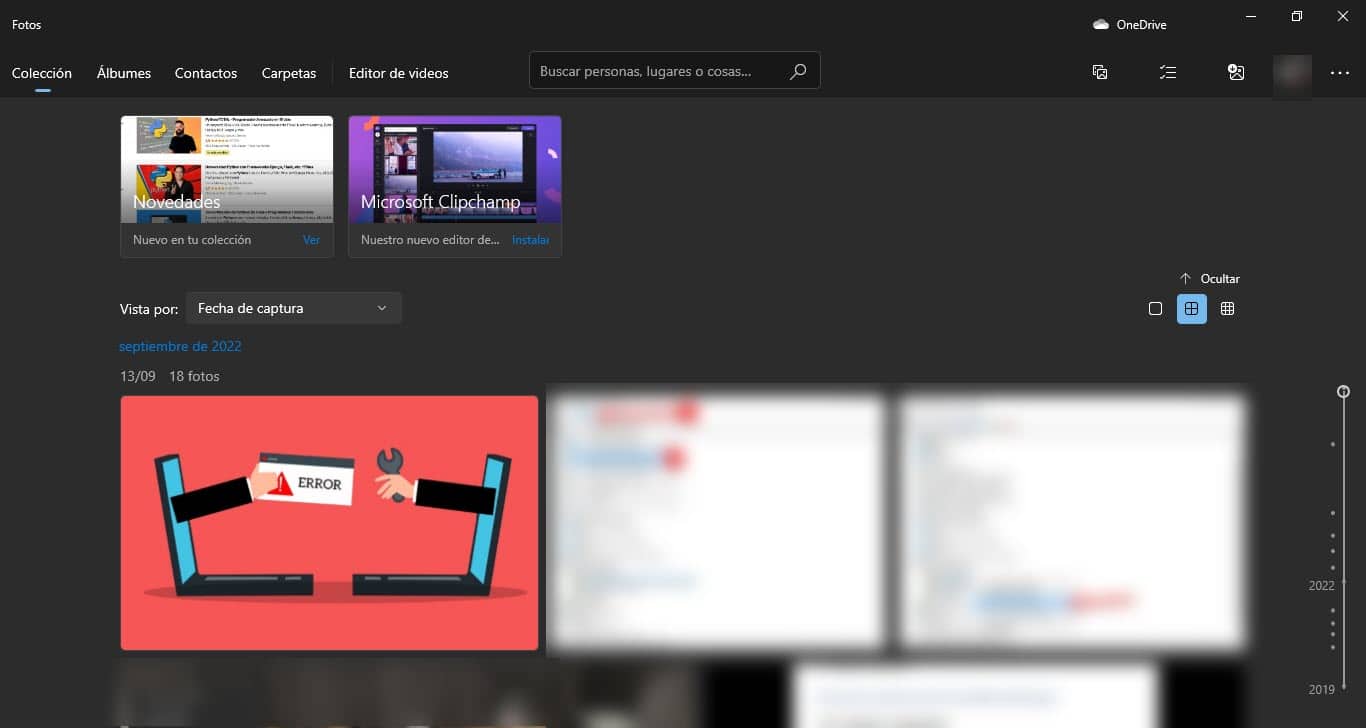
Tu musíte nájsť súbor JPG, ktorý chcete previesť, kliknite naň pravým tlačidlom myši a vyberte možnosť „Tlačiť“.
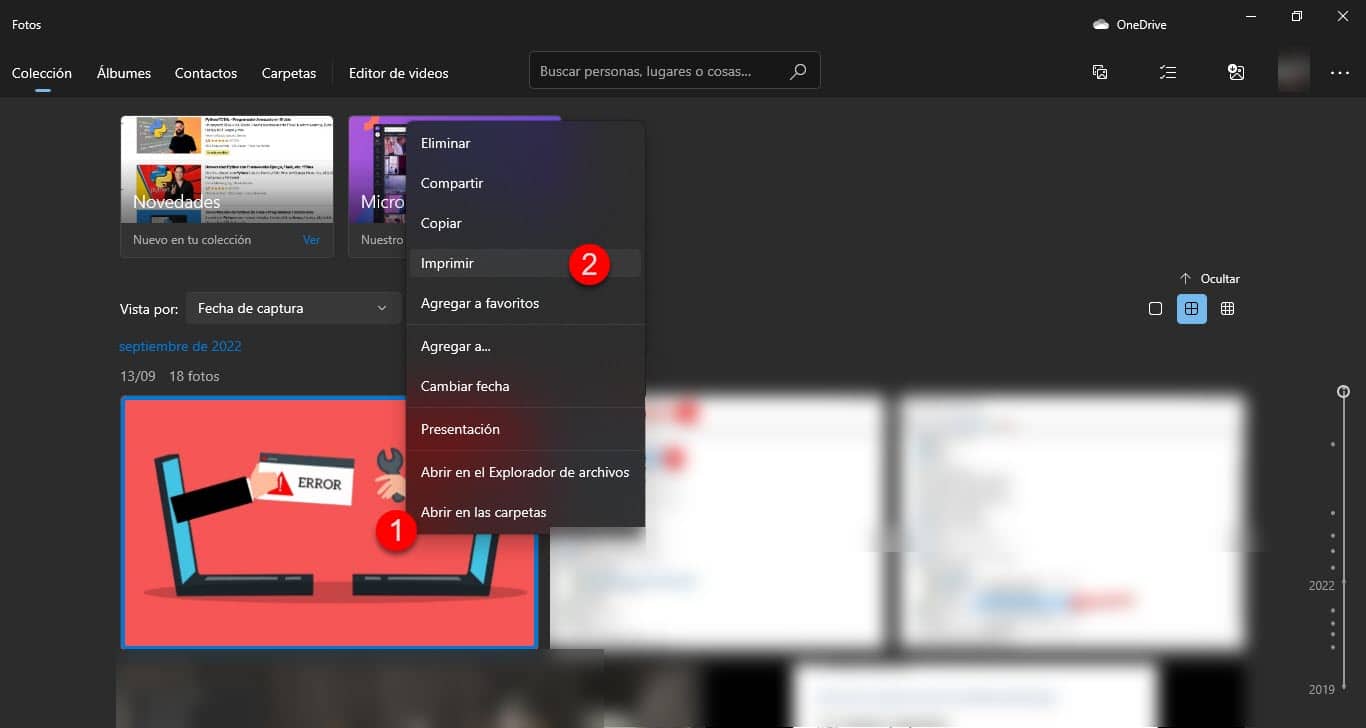
Otvorí sa nové okno zodpovedajúce ponuke tlače a ak nemáte pripojenú tlačiareň, mala by byť predvolene nastavená na „Microsoft Print to PDF“. V opačnom prípade kliknite na rozbaľovaciu ponuku a vyberte ju z možností.
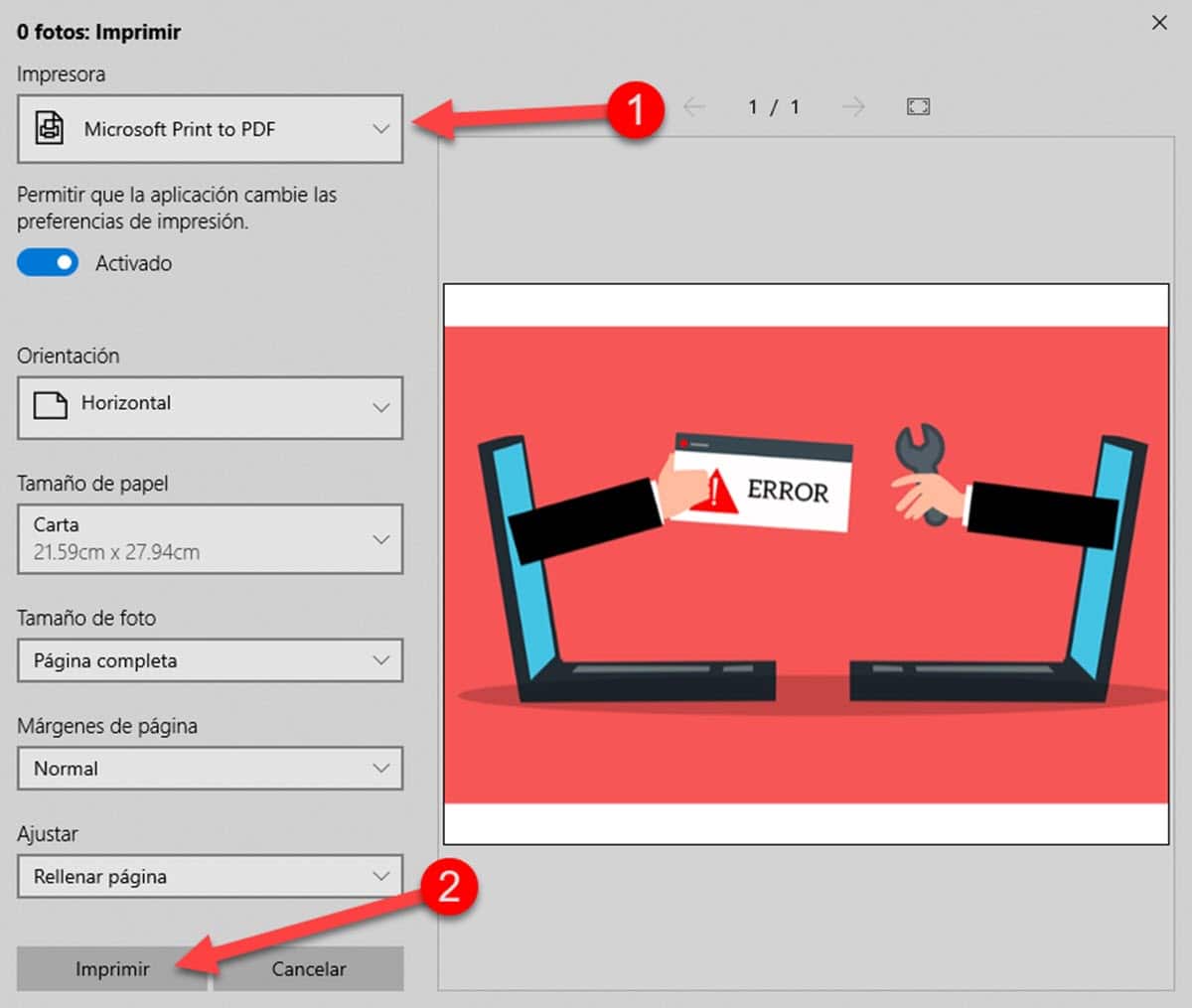
Nakoniec kliknite na tlačidlo „Tlačiť“ a okamžite sa zobrazí okno prehliadača, kde môžete vybrať, kam sa má nový súbor PDF uložiť.
Konvertor JPG do PDF pre Windows
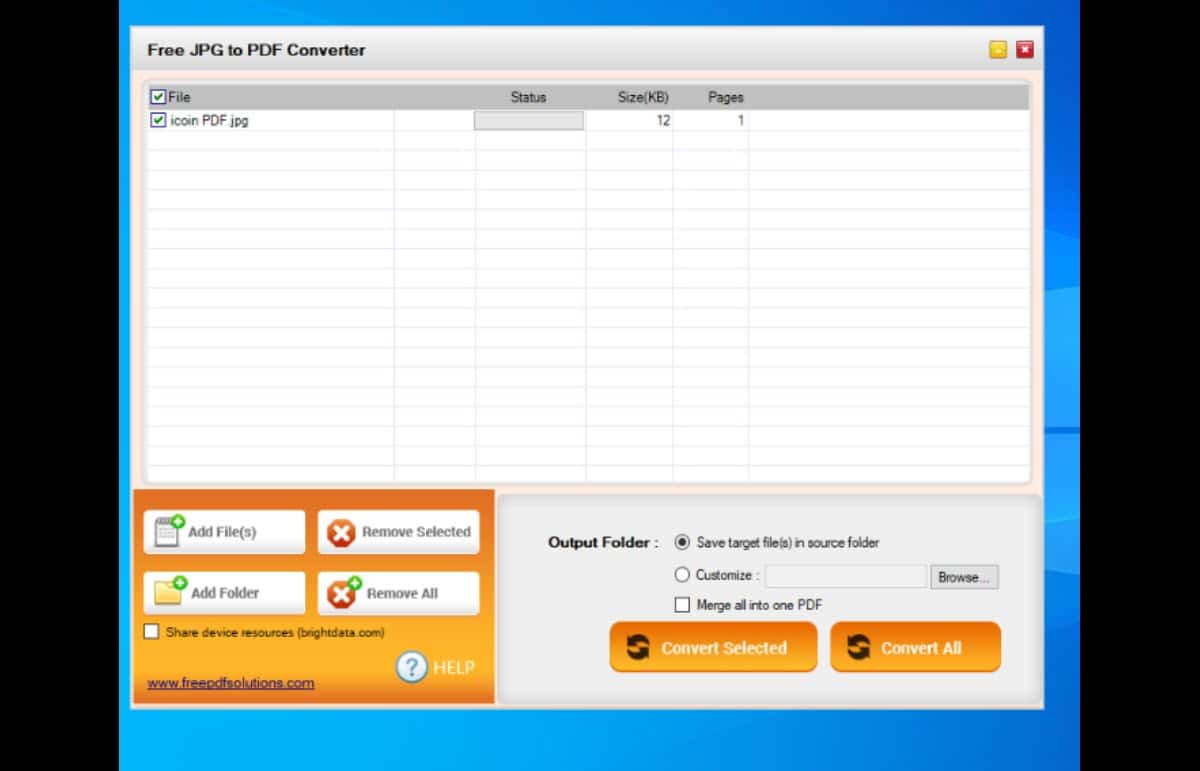
Teraz odporúčame alternatívu tretej strany, ktorú nájdeme v obchode Microsoft Store a ktorá bude veľmi užitočná, ak potrebujete konvertovať JPG do PDF často a s rôznymi súbormi. Úlohy majú tendenciu byť zložitejšie, ak je počet zahrnutých prvkov a práca Konvertor JPG do PDF pre Windows je uľahčiť prácu. V tomto zmysle, ak potrebujete zmeniť formát niekoľkých obrázkov, nebude potrebné začať ich spracovávať jeden po druhom.
Táto aplikácia vám umožní nahrať všetky súbory, ktoré potrebujete na konverziu, a potom ich previesť do formátu PDF naraz. Systém podporuje pridávanie jednotlivých obrázkov aj celých priečinkov, posledné vám ušetrí veľa práce. Po výbere súborov vyberte priečinok, do ktorého ich chcete uložiť, v časti „Výstupný priečinok“.
Nakoniec kliknite na „Previesť všetko“ a je to.
JPG2PDF
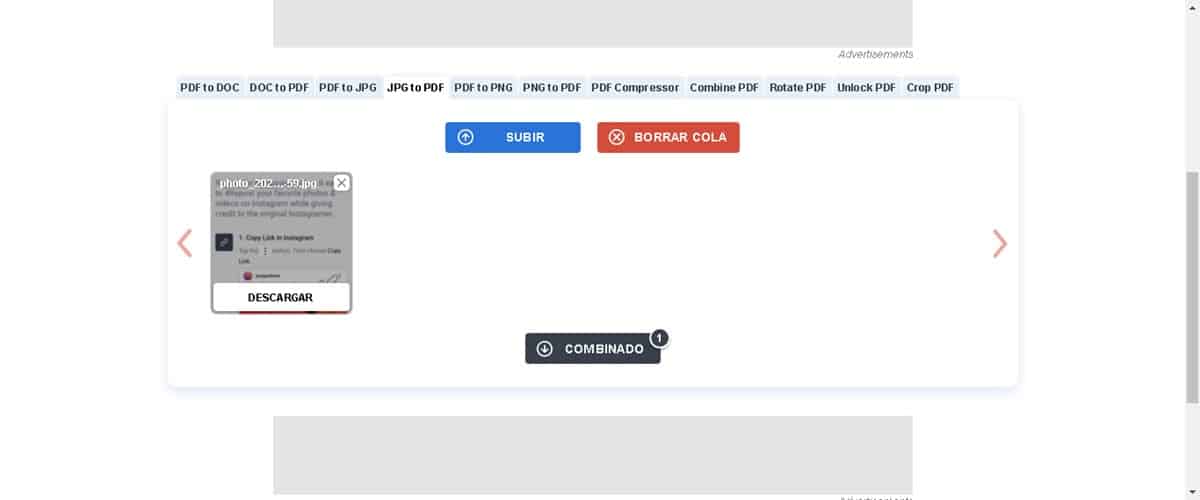
V našom zozname odporúčaní ako previesť JPG do PDF nemohol chýbať online nástroj a to je JPG2PDF. Ide o webovú aplikáciu s možnosťou bezplatnej zmeny formátu rôznych typov súborov v priebehu niekoľkých sekúndÁno Jedinou podmienkou je, aby ste mali internetové pripojenie a prehliadač na prístup na stránku.
Keď ste vo vnútri, prejdite nadol, aby ste videli pracovnú oblasť tvorenú krabicou, do ktorej by ste mali umiestniť súbory. V hornej časti budete mať sériu kariet s ďalšími funkciami, ktoré aplikácia obsahuje, na prenesenie súborov do JPG a PDF do iných formátov. Keď nahráte príslušný obrázok alebo obrázky, kliknite na tlačidlo „Zlúčiť“ a zobrazí sa okno prehliadača, kde môžete vybrať, kam sa má nový súbor PDF uložiť.