
Inštalácia nového operačného systému na náš počítač môže byť veľmi jednoduchá alebo sa môže stať skutočnou nočnou morou. Najjednoduchším prípadom je napríklad prechod z Windows 7 na Windows 8.1, a to vďaka aktualizácii, ktorú si musíme iba nainštalovať. Na druhej strane, teda na strane nočnej mory, pokiaľ nebudeme mať k dispozícii aktualizáciu a nebudeme mať inštalačný disk, veci sa stanú o niečo viac ako nemožné.
Pre tieto komplikované prípady však existuje viac alebo menej jednoduché riešenie vytvoríme bottable USB, pomocou ktorého môžeme nainštalovať Windows alebo akýkoľvek iný operačný systém pretože to môže byť Linux, pokiaľ je distribuovaný pomocou obrázkov súborov.
Ak chcete nainštalovať Windows 10 na svoj počítač alebo akýkoľvek iný operačný systém, nehľadajte ďalej, pretože priamo nižšie vám vysvetlíme jednoduchým spôsobom, ako vytvoriť bootovacie USB, ktoré vám umožní nainštalovať nový softvér a dostať sa z problémy, v ktorých sa nachádzate.
Ako vytvoriť bootovacie Windows 10 USB
windows 10 Je to nový operačný systém spoločnosti Microsoft, ktorý ponúkol obrovskému počtu používateľov možnosť získať ho zadarmo a tiež má nový dizajn a obrovské množstvo funkcií, možností a nových funkcií. Jednou z veľkých vlajok tohto nového systému Windows je jednoduchosť a opäť sa to odráža v možnosti, ktorú nám Redmond ponúka na výrobu bootovacieho USB.
Microsoft nám ponúka nástroj na vytvorenie bootovacieho USB s ktorým ľahko nainštalujete Windows 10. Samozrejme je samozrejmé, že tento nástroj je úplne zadarmo.

Po stiahnutí nástroja stačí musíte postupovať podľa týchto krokov;
- Spustite aplikáciu ako správca (kliknite pravým tlačidlom myši na ikonu a vyberte príslušnú možnosť)
- Z dvoch zobrazených možností musíte zvoliť druhú, ktorá hovorí „vytvoriť inštalačné médium pre iný počítač“.
- Potom musíte pripojiť USB, na ktorom chcete vytvoriť inštaláciu, a zvoliť požadovanú verziu systému Windows 10 (Pre objasnenie a v prípade, že nepresné objasnenie objasníte, 32-bitová verzia je pre počítače s menej ako 4 GB RAM a 64 bitov pre tých, ktorí majú 4 GB RAM alebo viac)
- Teraz musíme len počkať, kým sa dokončí celý proces. Ak narazíte na akýkoľvek problém, nevadí, môžete prejsť na ďalšiu metódu a problém vyriešiť bez závislosti na nástroji Microsoft
Zvyšok verzií systému Windows, okrem Windows 10, je na trhu stále menej a menej, ale ak chcete pre každú z týchto verzií vytvoriť bootovacie USB, môžete použiť konkrétny nástroj spoločnosti Microsoft, aj keď naše odporúčanie je to, že používate aplikáciu, ktorú budeme ďalej skúmať.
Ako vytvoriť bootovacie USB pre akýkoľvek operačný systém s Rufusom
Ak predchádzajúca metóda zlyhala pri vytváraní bootovacieho USB pre Windows 10 alebo ak chceme vytvoriť inštalačný disk pre akýkoľvek iný operačný systém, musíme sa rozhodnúť pre tento spôsob, pri ktorom použijeme známe a obľúbený nástroj Rufus.
Tento nástroj, ktorý je možné bezplatne stiahnuť, nám umožní nespustiť počítač z pevného disku, ale vykonať ho z USB, ktoré obsahuje všetko potrebné na inštaláciu a spustenie nového operačného systému na našom počítači.
Prvým krokom, ktorý musíme urobiť, ako ste si už pravdepodobne predstavovali, je stiahnutie aplikácie, ktorú nájdete v Oficiálne stránky. Po stiahnutí a nainštalovaní ho musíme spustiť a v zozname, ktorý sa zobrazí, zvoliť, ktoré zariadenie USB chcete nainštalovať.
Je samozrejmé, že v tomto type procesu je nevyhnutný pokoj a trpezlivosť, pretože ak sa necháte uniesť návalom, môžete si nakoniec zvoliť USB, ktoré nie je poštou a v ktorom ste napríklad uložili dáta a stratili ich nenávratne navždy.
Naše odporúčanie zo všetkých možností, ktoré sa nám zobrazia, je, že pokiaľ neviete, čo robíte, nedotýkajte sa žiadnych. Možnosti, ktoré sa zdajú definované, sú správne a tie, ktoré nám umožnia, nejako to nazvať, vytvoriť bootovateľný UBS bez komplikácií. Jediná vec, ktorú by ste mali zmeniť, by bolo políčko, kde nájdeme správu „Create boot disk with“. Tu musíte zvoliť obrazový súbor ISO, ktorý použijeme na vytvorenie bootovacieho disku.
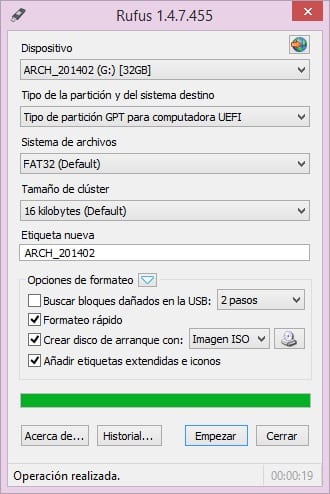
Teraz stačí počkať, kým sa proces dokončí, a akonáhle to skončí, budete mať bootovacie USB s operačným systémom, ktorý ste si vybrali, pripravený na inštaláciu na akýkoľvek počítač.
Naša rada
Už sme vám o tom hovorili, ale nie o tom, že to budete opakovať znova. C.vytvorenie bootovacieho USB ľubovoľného operačného systému je niečo skutočne jednoduché, musíte však venovať osobitnú pozornosť vo všetkom, čo robíte, pretože môžete omylom vymazať všetky údaje na diskovej jednotke vybranej na vytvorenie inštalácie. Taktiež, ak ho použijete na inštaláciu na počítač, o ktorom napríklad neviete, čo má, môžete niekomu spôsobiť veľký problém.
Buďte opatrní, čo robíte, a venujte zvýšenú pozornosť a venujte čas vytvoreniu bootovacej jednotky. Je tiež potrebné, aby ste pri použití tohto bootovacieho USB disku veľmi dobre vedeli, kde to robíte, a aké následky to môže mať.
Dokázali ste vytvoriť bootovacie USB bez väčších problémov?. Povedzte nám o svojich skúsenostiach v priestore vyhradenom na komentovanie tohto príspevku alebo prostredníctvom niektorej zo sociálnych sietí, kde sme prítomní. Tiež, a ak poznáte inú metódu na vytvorenie bootovateľného USB, budeme radi, ak nám o nej poviete, pretože môže byť v budúcnosti užitočná nielen pre nás, ale aj pre všetkých, ktorí tento web čítajú každý deň. .
Odporúčam rufus, na usb inštaláciu.