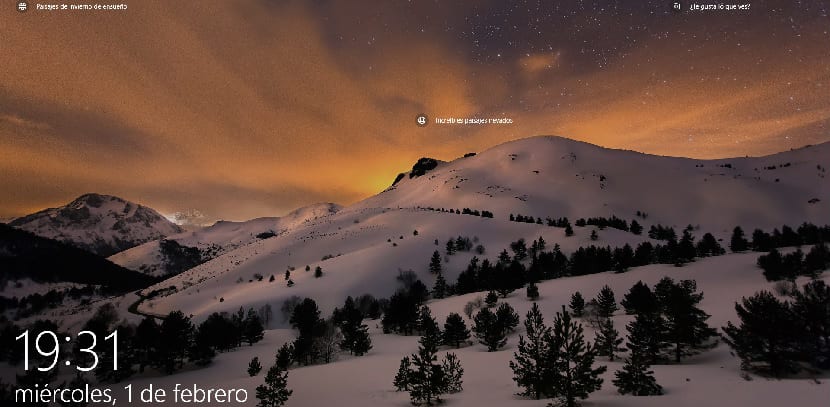
Windows 10 má a nástroj na snímanie obrazovky. Je to základný statok, a preto robí niektoré nástroje tohto typu, napríklad Greenshot, veľmi populárnym pre použitie pokročilejších nástrojov.
Problém týchto nástrojov spočíva v tom, že sa dajú použiť iba na pracovnej ploche, takže sa na ne nedá použiť urobte snímku obrazovky uzamknutej obrazovky alebo prihlasovacia obrazovka v systéme Windows 10. Ak chcete vytvoriť snímku obrazovky z týchto dvoch obrazoviek, musíte použiť kláves Print Screen a Clipping Key.
Ako urobiť snímku obrazovky uzamknutej obrazovky
- Zamknime systém klávesovou skratkou Windows + L
- Keď je obrazovka uzamknutá, kliknite na ikonu Tlač obrazovky na klávesnici
- Teraz je čas na odomknite systém rovnakým kľúčom ako predtým
- Spustili sme Aplikácia Maľovanie windows
- Kliknite na tlačidlo «Vložiť» alebo na kombináciu Ctrl + V klávesy vložiť snímku obrazovky
Táto funkčnosť nie je k dispozícii pre domovskú obrazovku zasadanie. Na zachytenie uzamknutej obrazovky nemôžete použiť kláves Print Screen alebo kombináciu Windows + Print Screen. Aj keď existuje spôsob, ako to urobiť pomocou nástroja známeho ako «Snipping».
Ako urobiť snímku obrazovky domovskej obrazovky
Ak chcete tento nástroj použiť na nasnímanie domovskej obrazovky, budete musieť dotykové okná registra (môžete ho otvoriť tromi rôznymi spôsobmi). Musíte byť schopní používať tento nástroj z domovskej obrazovky.
- Otvorte register Windows a prejdite na toto miesto:
Možnosti spustenia súboru HKEY_LOCAL_MACHINE \ Software \ Microsoft \ Windows NT \ CurrentVersion \ Image
- Vytvorte si ho nový kľúč pomocou tlačidla úprav> Nové> Heslo a pomenujte ho utilman.exe
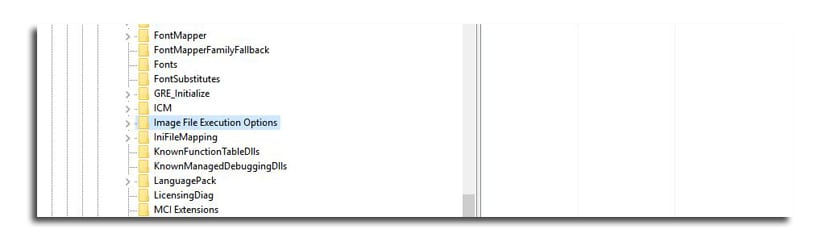
- Nasledujúci text sa nachádza vo vytvorenom kľúči. Ty musíš vytvoriť novú hodnotu reťazca a pomenujte ho Debugger
- Musíte dať túto hodnotu:
C: \ Windows \ System32 \ SnippingTool.exe
- Zamknite systém pomocou systému Windows + L a prejdite na domácu uzamknutú obrazovku. Kliknite na tlačidlo prístupu a spustí sa nástroj na orezávanie
- Musíte ho použiť na zachytenie celej obrazovky. Uloží sa do schránky a rovnaký predchádzajúci proces vykonáme pomocou programu Skicár