
Je dobre známe, že VLC Media Player je jedným z najlepších dostupných audio a video prehrávačov, no jeho funkcie siahajú oveľa ďalej. Mnoho používateľov napríklad často používa funkciu kompresie videa. To je presne to, čím sa budeme zaoberať v tomto príspevku: ako zmenšiť veľkosť videa pomocou VLC.
Komprimáciou videa, teda zmenšením jeho veľkosti, získame viac miesta v pamäti zariadenia. A to si všimneme najmä vtedy, ak máme uložený určitý počet videí. Výzva však nie je v jednoduchej kompresii súboru, ale v urobte tak, aby video nestratilo na kvalite.
VLC Media Player je populárny bezplatný a otvorený softvér vyvinuté projektom VideoLAN. Jeho hlavnou prednosťou je, že je schopný prehrávať takmer akýkoľvek formát videa bez potreby inštalácie externých kodekov. Pozoruhodná je aj jeho streamovacia kapacita. Ak ste ho nikdy nepoužili a chcete ho vyskúšať, môžete si ho bezplatne a bezpečne stiahnuť z webovej stránky spoločnosti Video LAN.
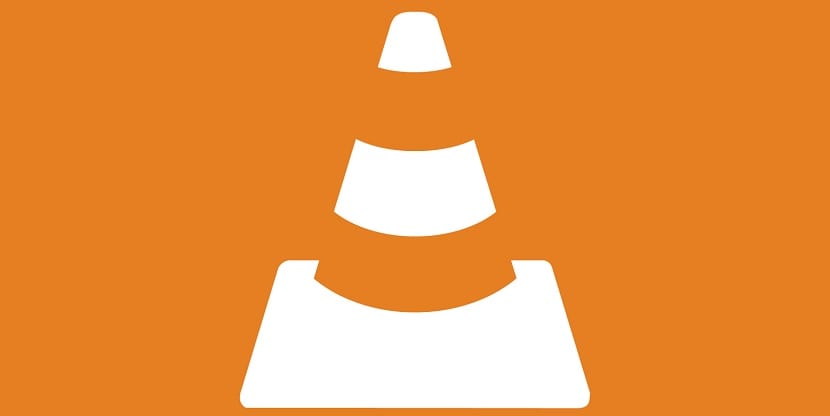
Ak ho už máte, určite už poznáte všetko, čo ponúka. Okrem iného aj možnosť zmenšiť veľkosť videa pomocou VLC. Ďalej preskúmame tri špecifické metódy Ak chcete komprimovať video pomocou tohto nástroja, tri rôzne spôsoby, ako to urobiť (platí pre Windows aj Mac) bez ovplyvnenia kvality obrazu a zvuku súboru:
Zmeňte formát videa
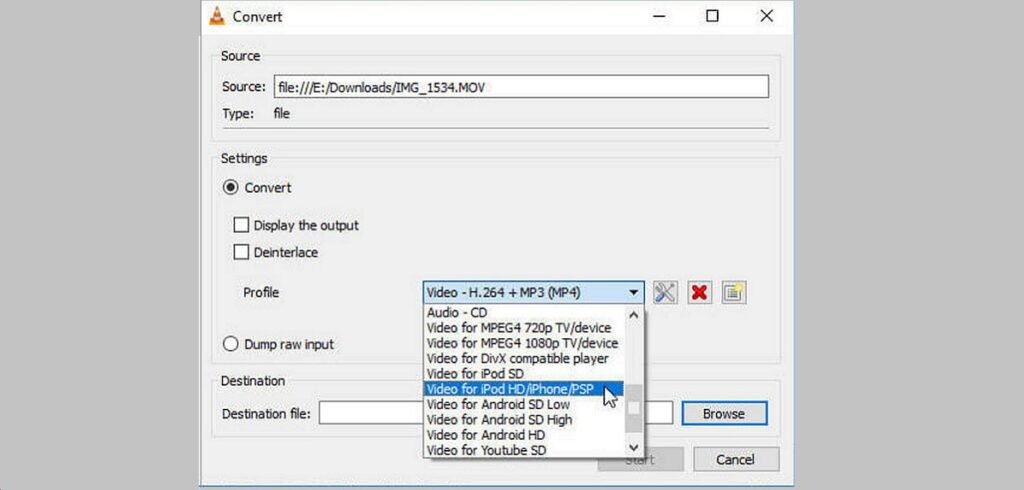
Začnime s „kanonický“ režim pokračovať: najbežnejší a najlogickejší spôsob, ako zmenšiť veľkosť videa pomocou VLC. Môže to byť veľmi užitočné, ak máme veľa súborov vo formátoch ako MKV a AVI, ktoré zvyčajne zaberajú príliš veľa miesta, pretože nám to ponúka možnosť previesť ich na iné, ako napríklad FLV alebo WMV, ktoré sú oveľa ľahšie. Po stiahnutí a nainštalovaní prehrávača VLC Media Player do nášho počítača je postup nasledujúci:
- Na začiatok začneme Prehrávač médií VLC.
- Potom prejdeme do hlavnej ponuky a klikneme na „Médiá“.
- Tam vyberáme "Konvertovať/Uložiť".
- Ďalším krokom je výber videa, ktoré chceme zmenšiť kliknutím naň "Pridať".
- Nakoniec vyberieme nový formát a veľkosť a kliknite na „Uložiť“.
Táto metóda je pomerne účinná, ale ak chceme dosiahnuť precíznejší výsledok, odporúčame vám vyskúšať nasledovné:
Upravte bitovú rýchlosť
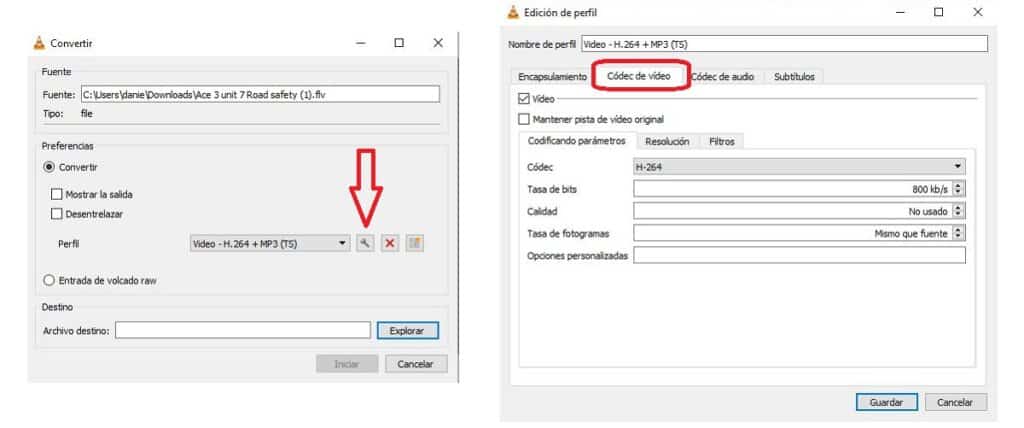
Existujú aj ďalšie aspekty, ktoré ovplyvňujú konečnú veľkosť súboru videa, ako je snímková frekvencia alebo rozlíšenie. Tam môžeme tiež nájsť spôsob, ako zmenšiť veľkosť videa pomocou VLC, metódy, ktorá pozostáva z zmeniť určité parametre videa ako je snímková frekvencia a bitová rýchlosť.
Získame tak nielen viac miesta na našom pamäťovom zariadení, ale uľahčíme si aj načítanie predmetného videa na akúkoľvek webovú stránku alebo externú platformu, akou je napríklad YouTube. Toto sú kroky, ktoré treba dodržať:
- Začali sme Prehrávač médií VLC.
- Prejdeme do hlavnej ponuky a klikneme na „Médiá“.
- Vyberáme "Zmeniť na" a kliknutím naň si vyberieme video, ktoré chceme zmenšiť "Pridať".
- Potom na spodnej karte «Previesť / Uložiť» vyberáme možnosť "Zmeniť na".
- Tam, vedľa „Profil“ Klikneme na ikonu kľúča.
- V novom okne prejdeme na kartu "Video kodek".
- Tam hľadáme možnosti bitovej rýchlosti a snímkovej frekvencie, kde vykonáme úpravy.
- Nakoniec kliknite na „Uložiť“.
Treba si uvedomiť, že aj keď nám tento spôsob poskytne najlepší výsledok, pokiaľ ide o kompresiu videí, v extrémnych prípadoch kompresie (napríklad od 1 GB do 10 MB) kvalita nevyhnutne utrpí.
Orezajte video
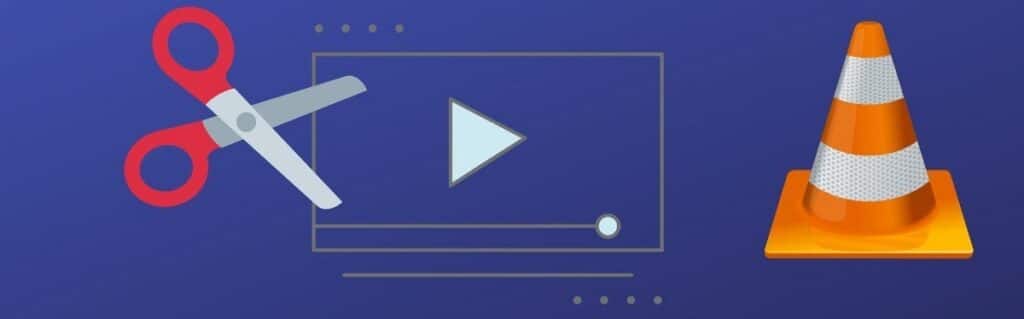
Je to iná metóda, o niečo menej sofistikovaná ako predchádzajúce dve, ale môže tiež fungovať, najmä ak je naša úroveň dopytu nízka. Pozostáva z orezania nežiaducich častí videa, aby sa vytvorilo nové video s tými, ktoré zostali. Toto je spôsob, ako to urobiť:
- Prvý krok: otvoríme VLC Media Player a klikneme na "Ponuka".
- Vyberáme možnosti «Pozri menu» a po "Rozšírené ovládacie prvky".
- Ďalej musíme prehrať príslušné video a kliknúť na tlačidlo "Gravírovanie" v scéne, ktorú chceme orezať. Ak chcete orezanie zatvoriť, stačí kliknúť na rovnaké tlačidlo.
- Tento výstrižok (ktorý sa stane novým videom) sa automaticky uloží do našej knižnice.
Na záver možno povedať, že VLC Media Player je jedným z najlepších nástrojov, ktoré nájdeme pre úlohu kompresie alebo zmenšenia veľkosti videa bez ovplyvnenia jeho kvality. Okrem samotného výsledku tým dosiahneme uvoľnenie veľkého množstva miesta na našich počítačoch.