
Klávesové skratky sú vo výpočtovej technike už od počiatkov počítačov. Jeho funkciou bolo zjednodušiť používanie starých operačných systémov, no ako užitočný prvok sa mu podarilo presiahnuť až do súčasnosti. V súčasnosti má Windows desiatky alternatív, ako zredukovať rôzne procesy na stlačenie dvoch kláves. Ak s nimi však nie ste spokojní, ukážeme vám, ako zmeniť klávesové skratky vo Windowse 10.
Treba poznamenať, že toto nie je natívne dostupná možnosť, pretože na jej dosiahnutie sa budeme musieť uchýliť k inštalácii programov. Tu vám povieme, ktoré sú najlepšie a ako fungujú.
3 spôsoby, ako zmeniť klávesové skratky v systéme Windows 10
Takzvané skratky alebo klávesové skratky sú prvky úzko spojené s prevádzkou operačného systému. V tomto zmysle Windows neponúka natívne riešenia, ktoré umožňujú vykonávať zmeny v tejto hĺbke, pretože by sme mohli výrazne zmeniť stabilitu systému.. Je to preto, že by sme mohli prekrývať jednu skratku s druhou výberom kombinácie kláves, ktorá už bola vyhradená pre inú akciu.
Aj keď niektoré aplikácie, ktoré na to použijeme, zabezpečia, že sa tak nestane, ide o pohyb, s ktorým musíme narábať opatrne.
Dôvody na hľadanie spôsobu, ako zmeniť klávesové skratky v systéme Windows 10, môžu byť viaceré, od toho, že klávesy zlyhajú alebo chýbajú, až po skutočnosť, že si čo najviac prispôsobíte prostredie. Ak vám viac vyhovuje kopírovanie a vkladanie s inou kombináciou, potom to zvládnete s programami, ktoré vám predstavíme nabudúce.. Podobne vás naučíme, ako vytvoriť nové skratky na spúšťanie programov.
Vytvorte novú skratku
Hoci systém Windows neumožňuje natívne meniť klávesové skratky, ponúka možnosť generovania vlastných skratiek na spúšťanie aplikácií a programov.. Cieľom je zredukovať prácu pri hľadaní príslušného softvéru a klikaní naň, aby sa otvoril v priebehu niekoľkých sekúnd iba niekoľkými stlačeniami klávesov.
V tomto zmysle, ak máte program, ktorý chcete čo najrýchlejšie otvoriť, začnite tak, že ho vyhľadáte, kliknete naň pravým tlačidlom myši a potom prejdete na „Vlastnosti“.
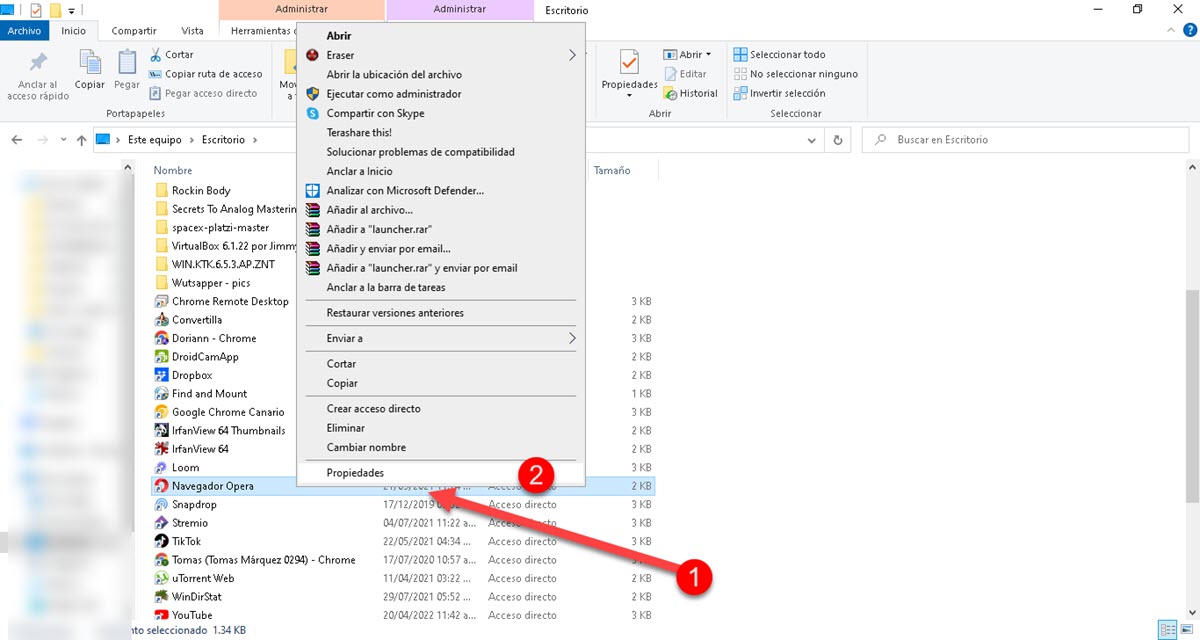
Toto je, ak je ikona príslušného programu na pracovnej ploche systému Windows, ak ju však máte v ponuke Štart, kliknite pravým tlačidlom myši a potom na položku „Otvoriť umiestnenie súboru“. Týmto spôsobom prejdete priamo do spustiteľného súboru programu, odkiaľ budete mať prístup k vlastnostiam.
Zobrazí sa malé okno, v ktorom uvidíte sériu polí, to, ktoré nás zaujíma, je označené ako „klávesová skratka“.
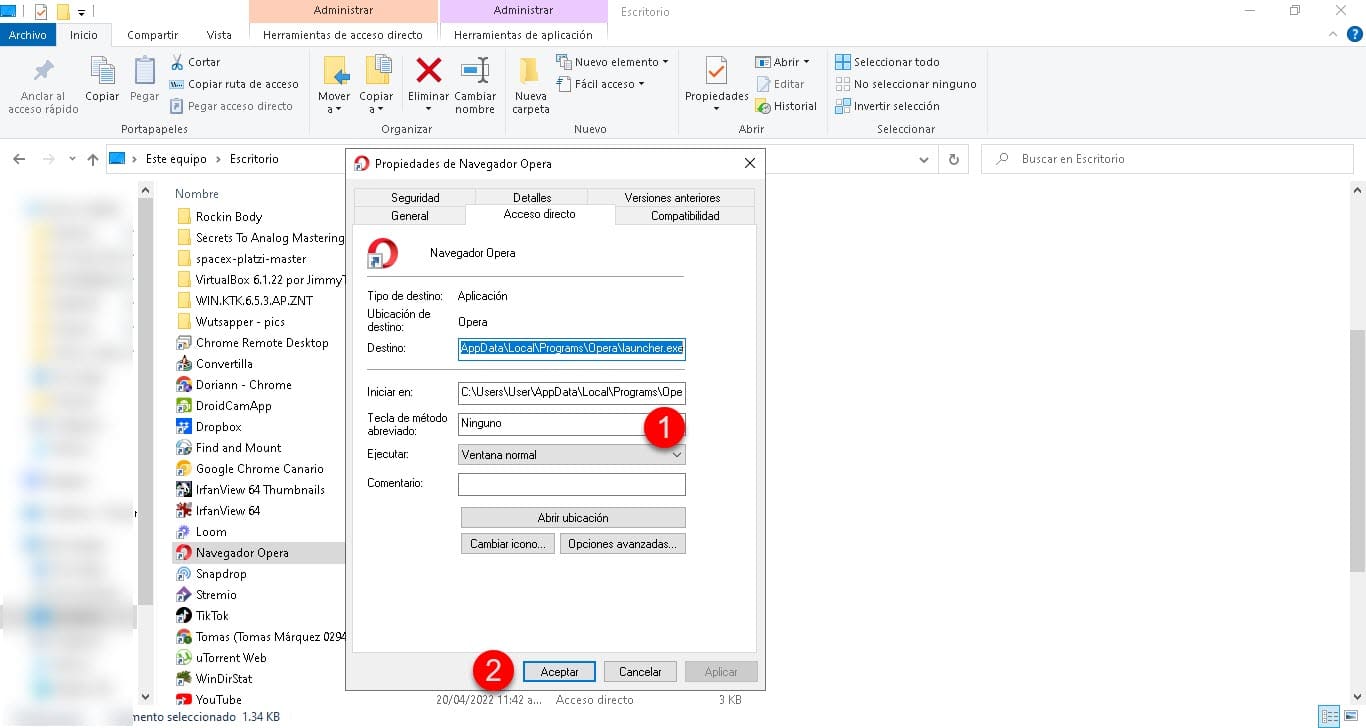
Kliknite a ihneď stlačte kombináciu klávesov, ktorú chcete nakonfigurovať na spustenie programu. Nakoniec kliknite na prijať a je to.
Týmto spôsobom bude stačiť stlačiť pár predtým zvolených kláves na otvorenie inštancie tejto aplikácie, ktorú používate opakovane. Ušetríte tak oveľa viac času, ako by ste museli zaberať konvenčným procesom hľadania v ponuke Štart.
Elektrické hračky
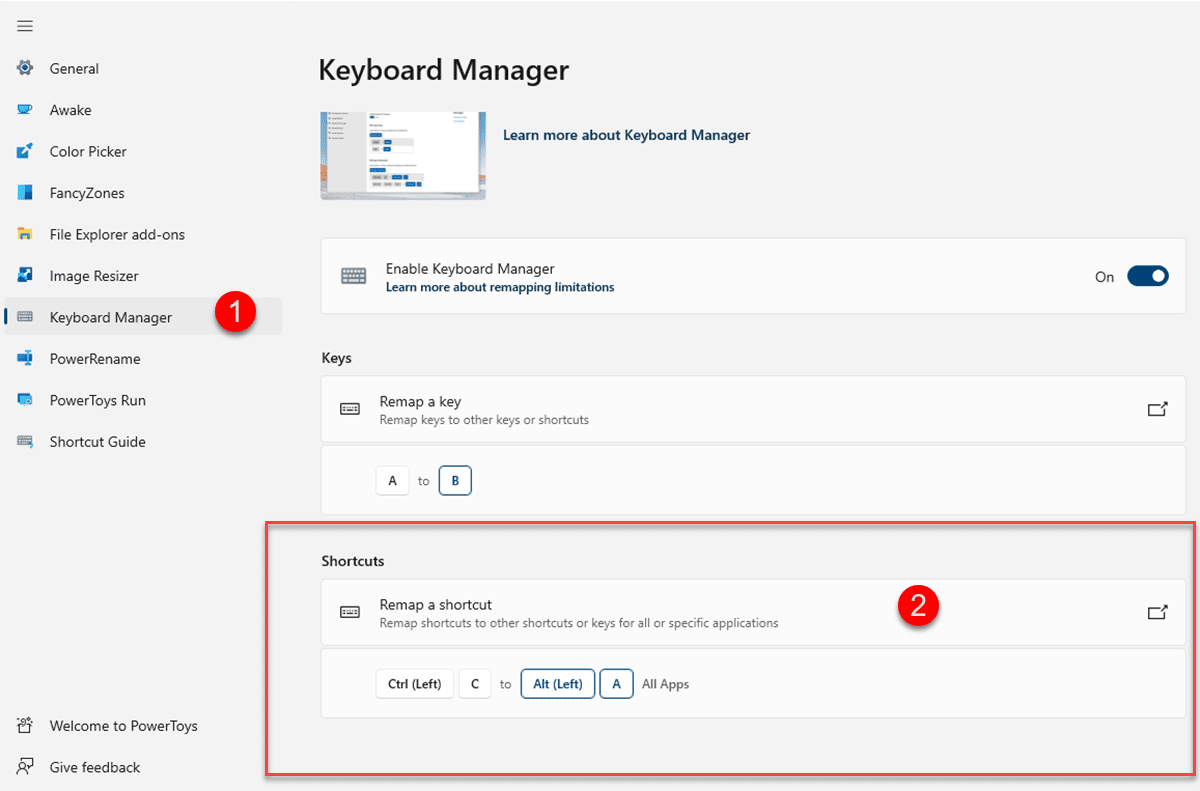
L Elektrické hračky Microsoft nie sú natívnym nástrojom, ale nie sú ani treťou stranou. Inými slovami, nie je štandardne integrovaný do systému Windows, je to však utilita vytvorená tou istou spoločnosťou, ktorá sa dokáže pripojiť k systému, ako keby bola predvolená. Jeho funkciou je poskytnúť celý rad ďalších možností na prispôsobenie skúseností so systémom Windows. Tieto možnosti zahŕňajú všetko od doplnkov Windows Explorer, možnosť udržať systém v bdelom stave bez zmeny možností napájania a dokonca aj nástroj na zmenu veľkosti obrázka..
V rámci celého tohto balíka je aj správca klávesnice zameraný na premapovanie existujúcich kláves a skratiek. V tomto zmysle môžeme Power Toys použiť, ak hľadáte spôsob, ako zmeniť klávesové skratky Windows 10. Po spustení nástroja prejdite do sekcie Správca klávesnice, kde nájdete všetky príslušné nastavenia.
Prejdite nadol a uvidíte možnosť „Premapovať skratku“, ktorá vám umožní upraviť existujúce skratky.
Motykový kľúč
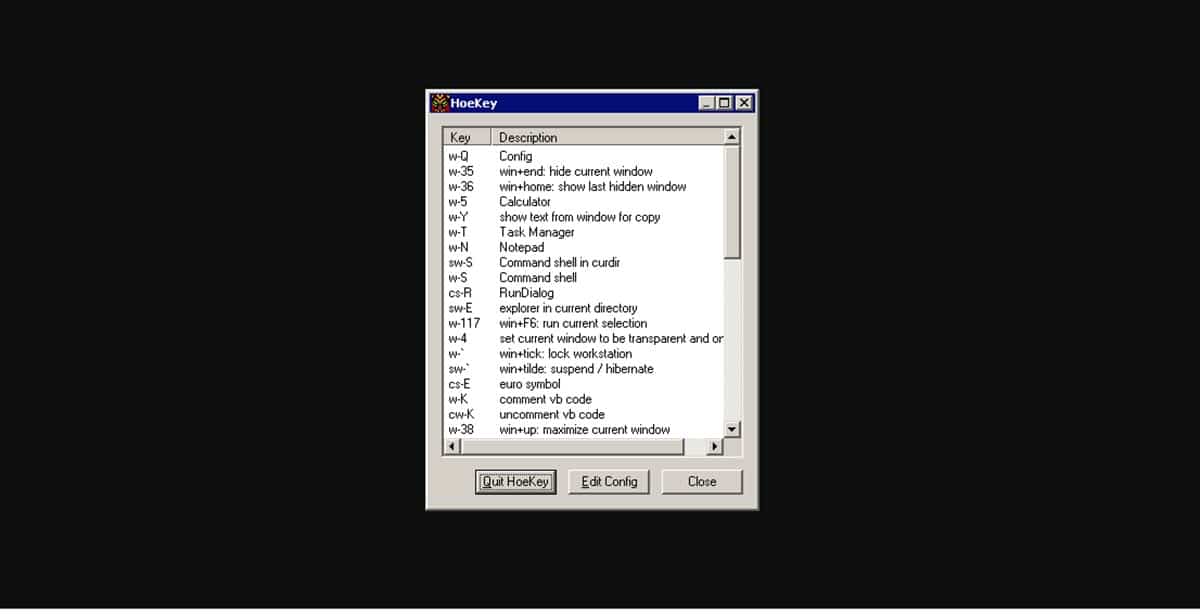
Motykový kľúč je to veľmi jednoduchý nástroj tretej strany a na rozdiel od Power Toys je celkom ľahký, keďže je venovaný iba klávesovým skratkám. V tomto zmysle váži inštalačný program HoeKey iba 47 kB, takže inštalácia bude tiež vykonaná v priebehu niekoľkých sekúnd.
Rozhranie HoeKey je tvorené malým oknom, v ktorom uvidíme zoznam skratiek ponúkaných aplikáciou s možnosťou ich úpravy alebo vymazania. V tomto prípade máme záujem o ich úpravu, takže kliknite na „Edit Config“ a budete mať možnosť použiť kombináciu klávesov, ktorá vám najviac vyhovuje.
Ak hľadáte, ako upraviť klávesové skratky v systéme Windows 10 a nič iné, potom je to najlepšia možnosť, pretože nezaberie veľa miesta a celý proces bude veľmi rýchly.