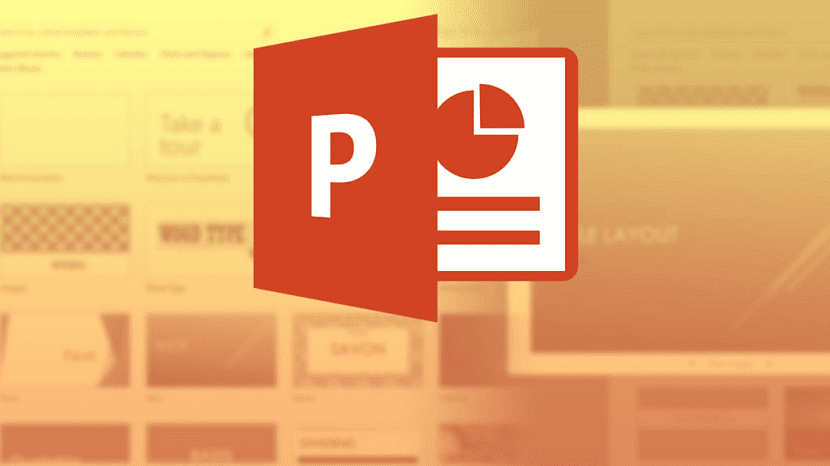
Keď vytvárate prezentáciu v programe Microsoft PowerPoint, tak sa to stane s Wordom y s programom ExcelJedným z najväčších nebezpečenstiev, ktoré existuje, je to, že z dôvodu zlyhania softvéru alebo napríklad výpadku napájania nie je možné pokračovať v úprave prezentácie a zmeny sa neuložia.
Toto je dosť závažný problém, najmä v prípadoch, keď sa príslušné zmeny neuložili príliš dlho. A z rovnakého dôvodu pred časom od tímu spoločnosti Microsoft sa rozhodol integrovať funkciu automatického ukladania, vďaka ktorej je možné udržovať vykonané zmeny v cloude vo svojich prezentáciách PowerPoint prakticky v rovnakom okamihu, v ktorom boli vytvorené.
Ako povoliť automatické ukladanie v programe Microsoft PowerPoint, aby nedošlo k strate zmien
Ako sme už spomenuli, táto funkcia robí nahrajte kópiu svojej prezentácie v programe PowerPoint na OneDrive, Služba online ukladania dát spoločnosti Microsoft. Týmto spôsobom, pokiaľ máte v počítači pripojenie na internet, zmeny sa budú synchronizovať automatickys možnosťou dokonca prístupu k ich aktualizovaným verziám z iných zariadení.
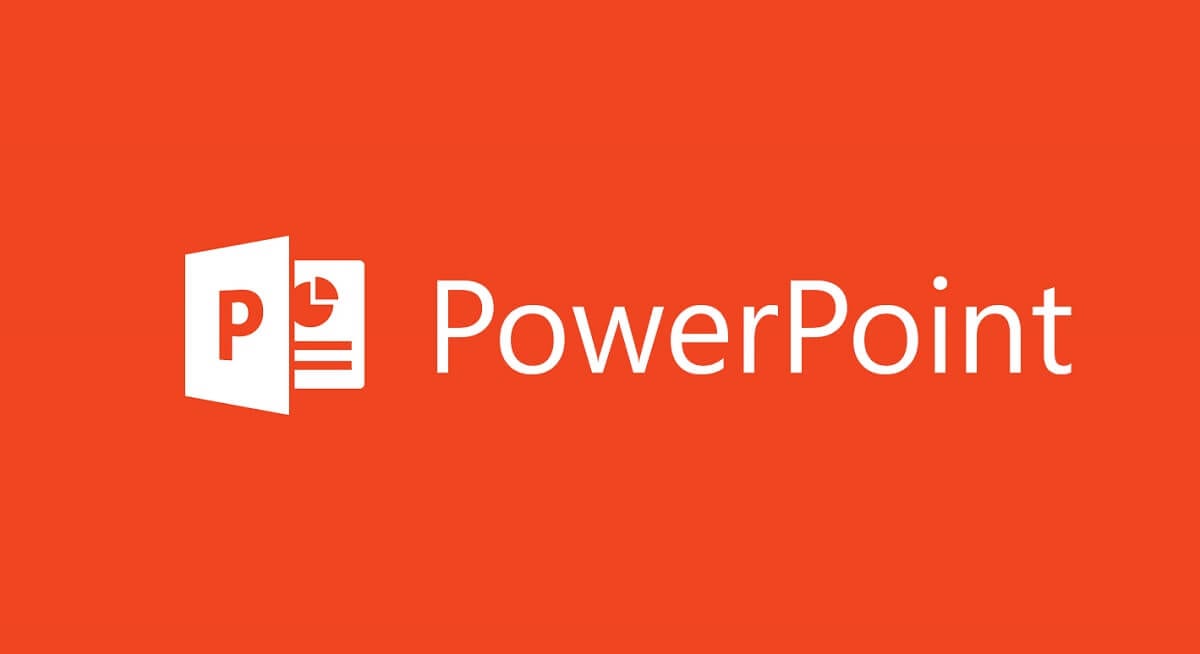
Týmto spôsobom budete potrebovať aktiváciu automatického ukladania mať prepojený účet Microsoft (osobné, obchodné alebo vzdelávacie) do kancelárie, okrem toho, že majú aktualizovaná verzia Microsoft Office 365 berúc do úvahy, že nejde o príliš starú verziu. Ak spĺňate tieto požiadavky, zadaním ľubovoľnej prezentácie v PowerPointe, ktorá by sa mala zobraziť, v ľavom hornom rohu posuvné tlačidlo na aktiváciu automatického ukladania.

Po kliknutí na toto tlačidlo by sa malo zobraziť pomerne jednoduché políčko, v ktorom musíte vyberte, ktorý účet Microsoft chcete nahrať prezentáciu, ak ich máte viac a neskôr už iba budú vyberte názov súboru a priečinok, do ktorého ho chcete uložiť. Len čo vyberiete obidve možnosti, budete musieť počkať iba pár sekúnd, kým dôjde k prvému načítaniu dokumentu, a potom, ako urobíte zmeny v PowerPointe, uvidíte, ako sa v hornej časti zobrazuje, že sú sa ukladá vo OneDrive.