
Ak často prechádzate rôzne webové stránky a niekedy si chcete články uložiť na neskôr, uchovať si ich kópie alebo jednoducho potrebujete z určitého dôvodu urobiť snímku obrazovky webovej stránky, možno ste si všimli, že jedným z nepríjemných aspektov rôznych prehľadávačov je to, že týmto spôsobom sa v okamihu nasnímania zachytí iba viditeľná oblasť obrazovky.
Ak však chcete zachytiť celý obsah stránky, musíte sa posúvať, aby ste napríklad nasnímali niekoľko snímok. Teraz existujú niektoré rozšírenia ako napr Zachytenie celej stránky obrazovky pre Google Chrome vďaka čomu je možné automaticky zachytiť celý web na jeden obrázok, ako vám ukážeme.
Zachyťte celé webové stránky z prehliadača Google Chrome pomocou funkcie Celá obrazovka
V tomto prípade hovoríme o malom rozšírení, ktoré Momentálne je k dispozícii pre prehliadač Google Chrome, takže si ho môžete priamo stiahnuť zadarmo z Internetového obchodu Chrome. Okrem toho je predmetný inštalačný proces dosť jednoduchý, pretože ho musíte iba povoliť a automaticky budete mať rozšírenie pripravené na spustenie za pár sekúnd z webového prehliadača.
Jeho použitie je pomerne jednoduché, takže musíte prejsť iba na akýkoľvek článok alebo web, ktorý sa vám páči a chcete zachytiť, a potom v pravom hornom rohu vyhľadajte nové tlačidlo, ktoré sa malo zobraziť pod ikonou malého fotoaparátu na paneli nástrojov, pretože takto získate prístup k príslušnej prípone.
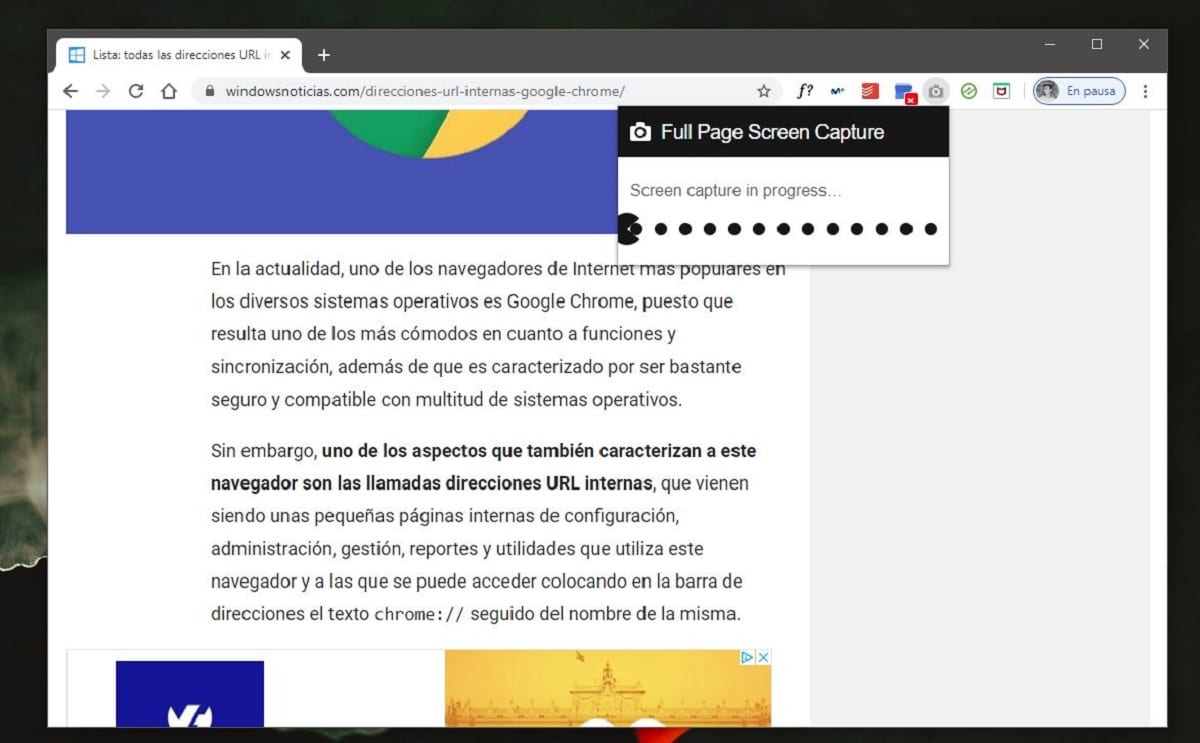
V okamihu, keď ho stlačíte, môžete vidieť, ako manuálne Zachytenie celej stránky obrazovky začína pracovať, od postupne urobí rôzne snímky obrazovky, postupne klesá a automaticky na webovej stránke. Najmä ak má vami vybraný web veľa obsahu alebo veľa reklamy, môže to trvať trochu dlhšie, ale zvyčajne bude trvať iba niekoľko sekúnd, kým sa nasníma celá stránka. Či tak alebo onak, nezabúdajte, že pokrok sa zobrazuje v pravom hornom rohu ikonou draka.
Po dokončení automaticky uvidíte, ako sa vo vašom prehliadači otvára nová karta s internou adresou URL rozšírenia vo formáte Google Chrome. To je celkom užitočné a deje sa to týmto spôsobom, pretože prípona automaticky neuloží zachytený obsah, ale vy sa rozhodnete, ako a kam ho uložiť. Z tohto dôvodu v novom okne uvidíte ako zobrazí sa malá vizualizácia predmetného zachyteného obsahu, pomocou ktorého si môžete priblížiť a overiť tak, že všetko bolo tak, ako ste chceli.
Rovnakým spôsobom v pravej hornej časti uvidíte, ako sa zobrazuje malá lišta s niektorými možnosťami. Hlavne editora môže byť celkom užitočný, nezabúdajte, že ešte pred uložením snímky obrazovky bude možné ju upraviť a ponechať iba tie zaujímavé časti., napríklad. Potom hneď vedľa možností prístupu k uvedenému editoru by ste tiež mali nájsť rôzne spôsoby, ako uložiť uloženie, pretože Zachytenie celej stránky obrazovky umožňuje to urobiť vo formáte PDF aj ako obrázok, aby sa dal správne prispôsobiť vašim potrebám.
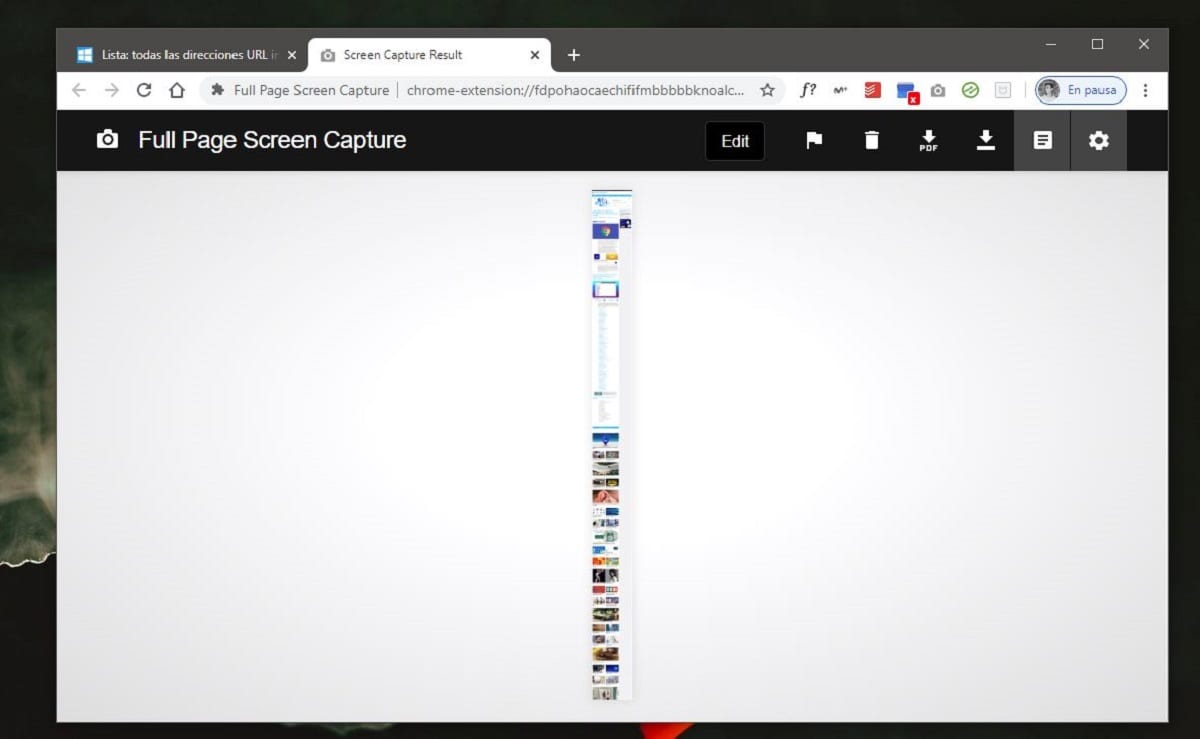
Teraz tiež podľa toho, čo chcete, sa vám môže hodiť aj prístup k nastaveniam pred uložením súboru pretože odtiaľ môžete konfigurovať rôzne formáty, rozlíšenia ... Napríklad ich budete môcť nakonfigurovať tak, že ak ich uložíte ako obrázok, uloží sa ako fotografia v PNG alebo JPG, alebo ak Ak ho ukladáte ako PDF, okrem iných možných úprav budete môcť zvoliť požadovanú veľkosť stránok.