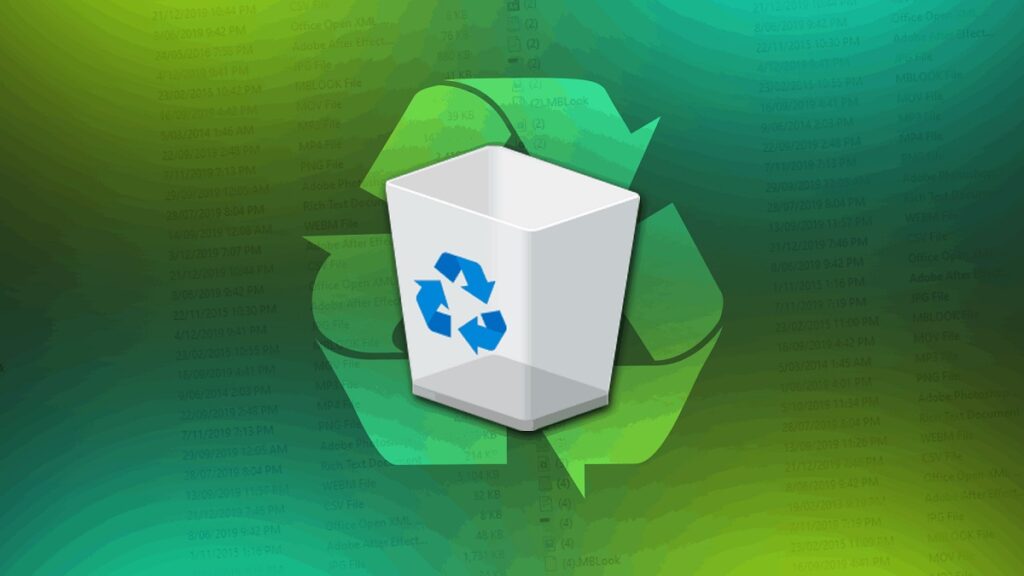
Hoci tento koncept existoval takmer od začiatku vývoja prvých počítačových programov a operačných systémov, bol Windows kto "vytvoril". Kôš a popularizovali ho po celom svete. Tento odpadkový kôš nie je nič iné ako úložisko, kde sa ukladajú súbory a priečinky pred ich konečným odstránením.
Tento prvok sa nachádza aj v iných operačných systémoch (napríklad v systéme Mac OS sa bez ďalších okolkov nazýva jednoducho „kôš“) a v skutočnosti je jeho účel rovnaký: dať používateľom poslednú šancu pred trvalým odstránením položky. Kôš je veľmi praktický, keď sme urobili chybu pri vymazaní súboru, ktorý sme si chceli ponechať alebo ho zachrániť, ak sme zmenili názor. Toto sú situácie, ktorými sme si všetci prešli.

V prvých verziách Windows a MS-DOS nebol kôš. Ak chcete obnoviť odstránené súbory, existovala iba možnosť „obnoviť odstránenie“. Namiesto toho kôš nielenže si zachováva prístup k týmto vymazaným položkám, ale tiež nám umožňuje triediť ich podľa dátumu a času vymazania. Dokonca nám hovorí presné miesto, kde sa nachádzali predtým, ako boli zlikvidovaní.
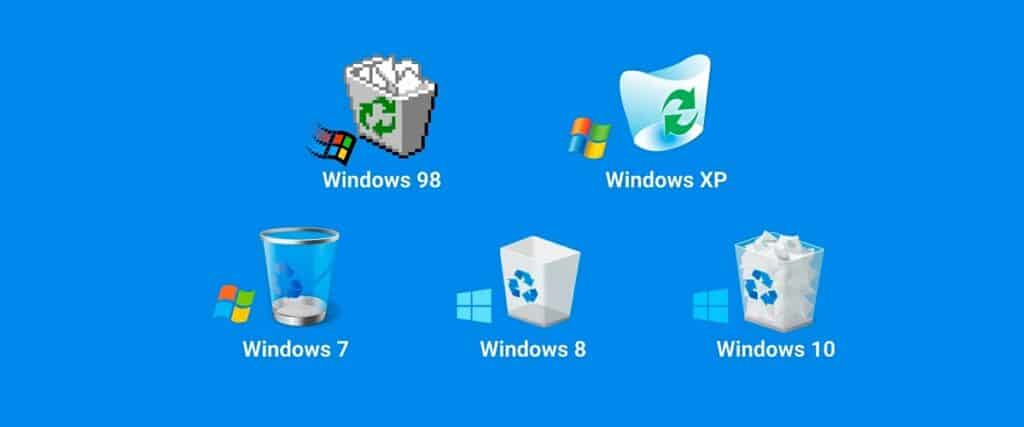
Grafický aspekt koša systému Windows sa postupom času menil. Na týchto riadkoch môžete vidieť malé zhrnutie tohto vývoja.
Ako je možné vidieť na obrázku, je to samotná ikona koša, ktorá nám hovorí, či je prázdny alebo nie. Teda ak je na ňom hostený nejaký prvok. Ak tam nič nie je, ikona sa zobrazí ako prázdny odpadkový kôš; ak do nej namiesto toho uložíte položky, ikona získa vzhľad odpadkového koša naplneného pokrčeným papierom. Rozhodnutie úplne ho vyprázdniť alebo pred tým „prehrabať smeti“ je len na nás.
Zmeňte ikonu koša
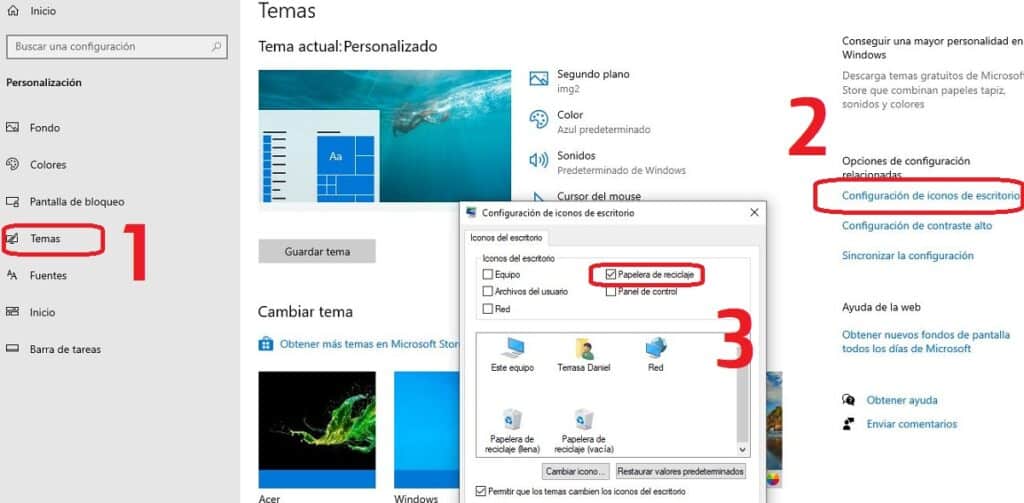
Ak sa nám nepáči vzhľad ikony koša vo Windowse, vždy máme možnosť zmeniť ju na niečo iné. Takto to urobíte krok za krokom:
- V prvom rade poďme „Nastavenia systému Windows“.
- Keď sme tam, vyberieme možnosť „Prispôsobiť“.
- Potom kliknite na «Témy» a potom asi Nastavenia ikon na pracovnej ploche. *
- Ikonu, ktorú chceme zmeniť, vyberieme kliknutím na ňu a výberom možnosti «Zmeniť ikonu».
- Nakoniec prejdite na miesto, kde sa nachádza nová ikona, ktorú chceme použiť (musí to byť súbor .ico) a kliknite na "Prijať".
(*) Pre smetný kôš nájdeme dve rôzne ikony: plný a prázdny.
Aká je kapacita odpadkového koša?
Otázka nie je ukončená. Aká je veľkosť odpadkového koša? Koľko predmetov do nej môžeme vhodiť?
V skorších verziách systému Windows bola úložná kapacita koša 10 % celkovej kapacity disku. Toto percento z Windows Vista zmizlo a nahradila ho absolútna kapacita pamäte 3,99 GB. Nakoniec, v najnovších verziách operačného systému (Windows 10 a 11) bol percentuálny systém obnovený, aj keď s nuansami:
- Ak je disk 40 GB alebo väčší, maximálne 10 % kapacity diskového oddielu.
- Ak je veľkosť disku menšia ako 40 GB, kapacita odpadkového koša je 4 GB plus 5 % kapacity diskového oddielu.
Čo sa stane, keď sa dosiahne limit maximálnej kapacity zásobníka? Na analógovom obrázku si môžeme predstaviť kôš preplnený papiermi, z ktorých tie na vrchu (tie, ktoré boli nedávno vyhodené) vypadnú. Takto sa to však vo Windowse nedeje.
Kôš systému Windows dôsledne dodržiava systém FIFO (Prvý dnu prvý von), pre ktoré súbory, ktoré sú v ňom uložené najdlhšie, sa natrvalo vymažú, aby sa uvoľnilo miesto pre nové. Ďalšia vec, ktorú musíme vedieť, je, že keď sa pokúsime odoslať súbor, ktorý presahuje jeho celkovú kapacitu, do koša, bude priamo vymazaný a nebude možné ho obnoviť.
Ako vysypať odpadky
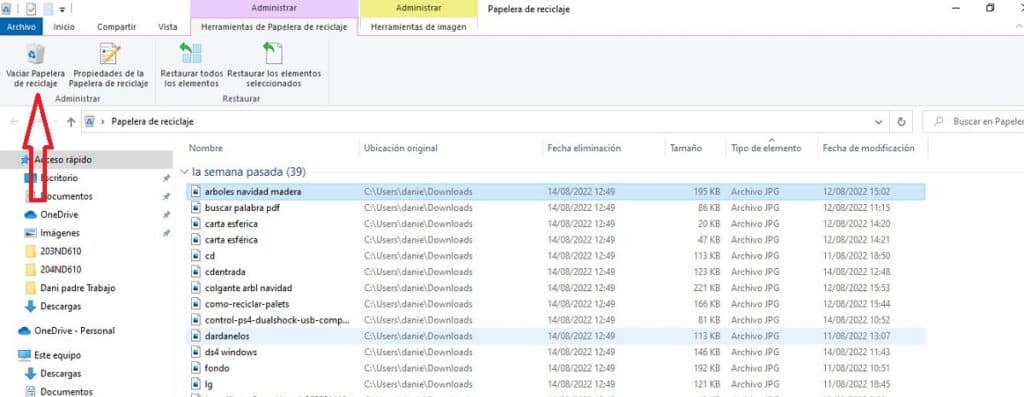
V systéme Windows existujú dva spôsoby vyprázdnenia koša: manuálne a automatické. Použijeme jedno alebo druhé v závislosti od toho, čo chceme v každej situácii urobiť:
Manuálny režim
Je to najjednoduchší spôsob a najviac sa odporúča, ak odpadky nepoužívame príliš často alebo ak sa chceme naposledy pozrieť na uložené veci predtým, než ich navždy vyhodíme. Kroky, ktoré treba dodržať, sú tieto:
- Ak chcete začať, musíte urobiť dvakrát kliknite na ikonu odpadkového koša. Otvorí sa priečinok, v ktorom sa zobrazí celý jeho obsah.
- Záložka "Spravovať" kliknite na možnosť "Vyprázdnite kôš na recykláciu", ktorý sa používa na odstránenie všetkých položiek v priečinku.
Existuje však aj možnosť prezerať položky jednu po druhej a selektívne ich odstraňovať, vyberte tie, ktoré chceme zmiznúť, a potom pomocou pravého tlačidla myši vyberte možnosť „Odstrániť“.
Treba povedať, že podľa týchto istých krokov to dokážeme aj my obnoviť položky z koša (všetky en bloc alebo jeden po druhom) a vrátia ich na pôvodné miesto.
Automatický režim
Aby ste nemuseli mať vždy prehľad o smetnom koši a jeho obsahu, je oveľa pohodlnejšie uchýliť sa k automatickému vyprázdňovaniu pomocou programov ako napr. Automatická kôš alebo podobne. Stručne povedané, ide o inštaláciu softvéru do nášho počítača, ktorý je zodpovedný za odstraňovanie položiek z koša tak často: každý týždeň, každý mesiac, pri každom spustení počítača atď. Ako chceme.
Kde je ikona koša v systéme Windows 10?
Na záver ponúkame riešenie problému, s ktorým sa stretli mnohí používatelia systému Windows 10: ikona koša zmizla z pracovnej plochy a neexistuje spôsob, ako ho získať späť. Našťastie je spôsob obnovenia veľmi jednoduchý:
- Budeme „Nastavenia systému Windows“.
- Potom vyberieme možnosť „Prispôsobiť“.
- Potom kliknite na Najprv „témy“. a potom asi Nastavenia ikon na pracovnej ploche.
- Prejdeme na ikonu koša a začiarkneme políčko aktivácie.
Akonáhle to urobíte, ikona bude opäť viditeľná na našej pracovnej ploche. Také jednoduché.
