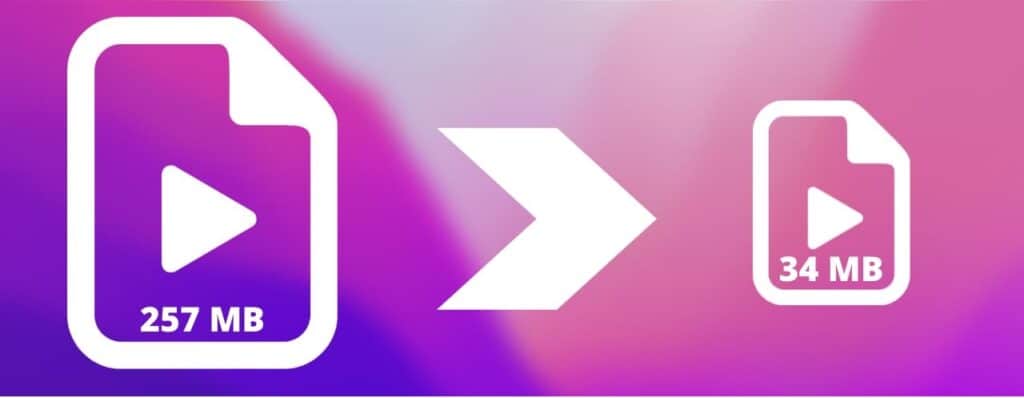
Videosúbory sú vo všeobecnosti väčšie ako ostatné, napríklad fotografie alebo bežné obrázky. Ak ich nahromadíme veľa, nakoniec zaberú veľa miesta v pamäti našich zariadení. Tiež ich zdieľanie môže byť trochu fuška. Preto je také užitočné nájsť nástroj, ktorý nám umožňuje zmenšiť veľkosť videa. Samozrejme, bez straty kvality.
Existuje mnoho programov a online služieb, ktoré nám ponúkajú možnosť kompresie videí, no nie všetky sú dostatočne opatrné otázka kvality. Je zrejmé, že v procese znižovania vždy niečo stratíme, ale použitím správnych nástrojov je táto strata takmer nepostrehnuteľná.
Všeobecne povedané, môžeme rozlišovať medzi dvoma spôsobmi, ktorými musíme čeliť tejto redukčnej úlohe: na jednej strane, využívať služby webovej stránky; pre iné, stiahnuť špecializovaný softvér do nášho počítača. Prvým je flexibilnejšie riešenie (nevyžaduje sťahovanie ani inštalácie), aj keď je menej bezpečné, pretože zahŕňa nahrávanie našich videí, kde by mohli byť vystavené zvedavým pohľadom.
Návrhy, ktoré uvádzame nižšie, sa zameriavajú výlučne na druhú z týchto dvoch modalít: programy na úpravu videa, ktoré si môžeme stiahnuť do počítača na zmenšenie videí a ktoré možno použiť aj na vykonávanie mnohých ďalších funkcií. Tu je náš zoznam:
Ručná brzda
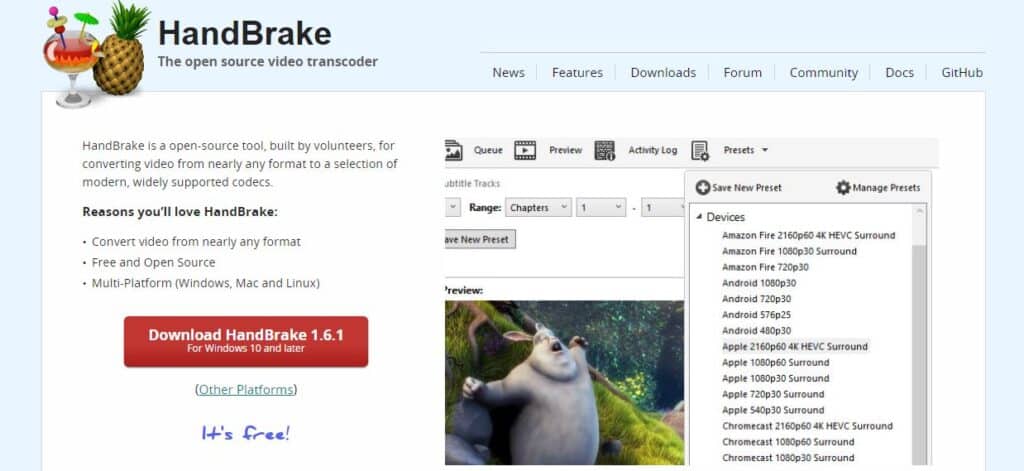
Ručná brzda je open source multiplatformový nástroj, pomocou ktorého môžeme upravovať a prevádzať videá do akéhokoľvek formátu. Medzi jeho funkcie patrí aj kompresia alebo zmenšenie veľkosti audiovizuálnych súborov.
V tejto konkrétnej záležitosti, ktorá nás v tomto príspevku zaujíma, treba povedať, že HandBrake ponúka veľkú flexibilitu v možnostiach kompresie. Umožňuje nám napríklad eliminovať nepotrebné zvukové stopy, upraviť rozlíšenie alebo zmeniť bitovú rýchlosť či snímkovú frekvenciu. Mnoho spôsobov, ako dosiahnuť dobré výsledky.
Je k dispozícii v operačnom systéme Microsoft počnúc Windows 10.
Link: Ručná brzda
Zadarmo HD Video Converter
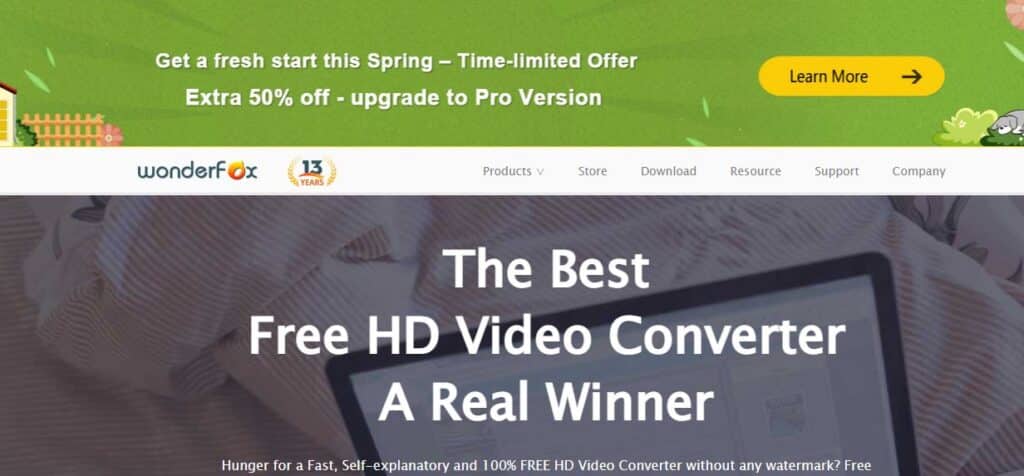
Toto je nástroj navrhnutý a navrhnutý výhradne pre Windows. Zadarmo HD Video Converter Je tiež veľmi všestranný, pretože nám umožňuje zvoliť si rôzne stratégie na zmenšenie veľkosti našich videí. Všetko, samozrejme, bez ujmy na jeho kvalite.
Jednou z najpozoruhodnejších funkcií tohto nástroja je jeho lišta, ktorú môžeme posúvať jedným alebo druhým smerom, v závislosti od toho, čo chceme prevládať v konečnom výsledku našej úlohy: väčšia kompresia alebo lepšia kvalita. Každému podľa chuti.
Link: Zadarmo HD Video Converter
Video Converter Movavi
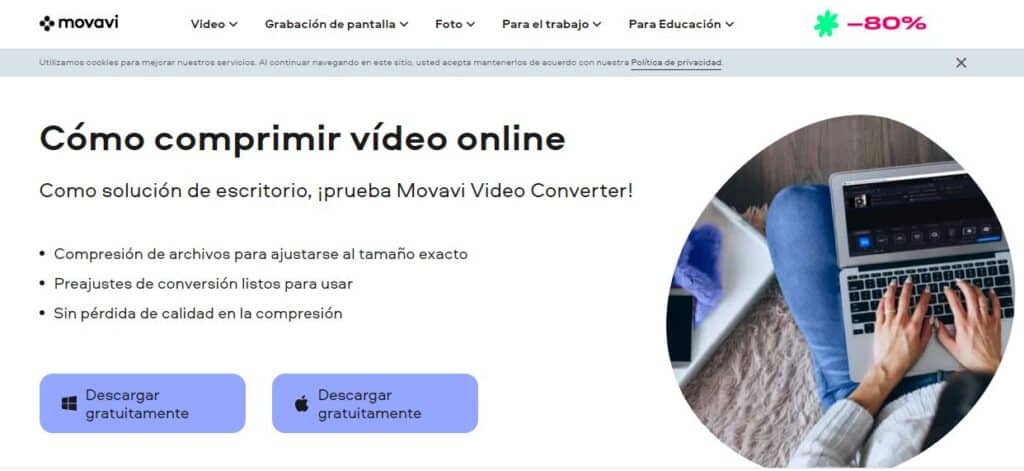
Veľmi sťahovaný a veľmi populárny softvér na celom svete, pokiaľ ide o úpravu videa. s Video Converter Movavi môžeme zmenšiť veľkosť videa alebo ho previesť do iných formátov tak, aby vážilo menej a zaberalo menej miesta. Treba si uvedomiť, že ide o jeden z mála kompresorov na trhu, ktorý umožňuje pracovať v kvalite 4K.
Hoci ide o platený program, má logicky obmedzenú, no veľmi zaujímavú bezplatnú verziu.
Link: Video Converter Movavi
Shotcut
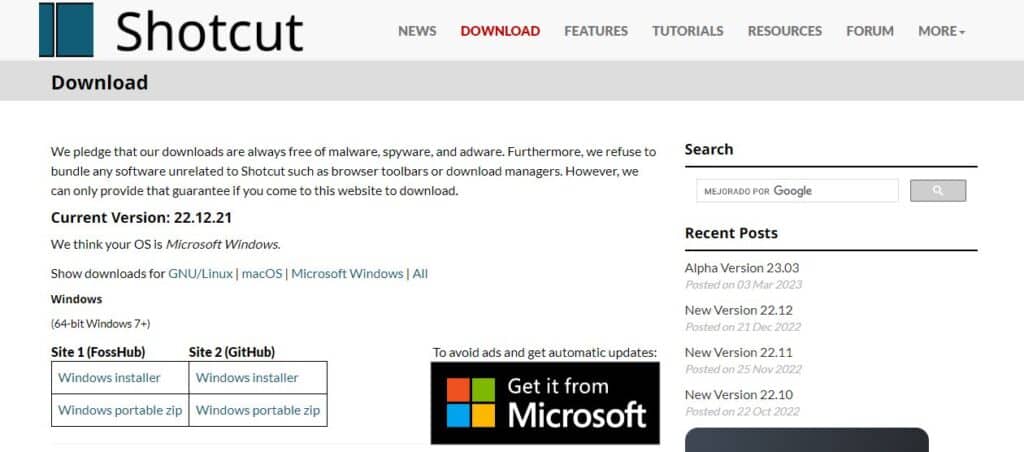
Ďalší skvelý editor videa, skutočne kompletný, s viacerými a zaujímavými možnosťami, ktoré majú používatelia k dispozícii. Čo sa nás v tomto príspevku týka, otázka kompresie videa bez straty kvality, Shotcut staviť na konverzie formátu, ktoré značne zmenšia jeho veľkosť s celkom dobrými výsledkami. Ponúka pomerne slušnú bezplatnú verziu, pričom niektoré funkcie sú dostupné iba v platenej verzii.
Link: Shotcut
VLC
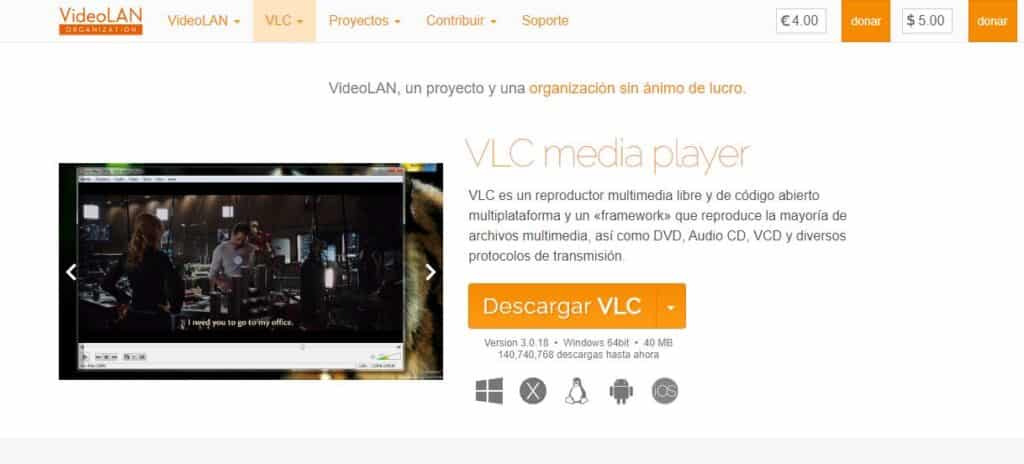
O tom sme už hovorili VLC pri mnohých iných príležitostiach v Movilforum. Nie je to za menej, pretože je to najznámejší a najpoužívanejší video editor na svete. Bezplatný a open source softvér vyvinutý projektom VideoLAN. Možnosť, ktorú sme si nechali na koniec nášho zoznamu, pretože je práve najatraktívnejšia zo všetkých.
Za úlohu zmenšiť veľkosť videa tak, aby nestratilo kvalitu, nám VLC ponúka tri návrhy, ktoré sú vysvetlené nižšie:
Zmeňte formát videa
- V hlavnom menu kliknite na „Médiá“.
- Vyberáme "Konvertovať/Uložiť".
- Ďalej si pomocou tlačidla vyberieme video, ktoré chceme zmenšiť "Pridať".
- Na dokončenie si vyberieme nový formát a jeho veľkosť a klikneme na „Uložiť“.
Upravte bitovú rýchlosť
- Opäť v hlavnom menu ideme „Médiá“.
- Teraz vyberieme «Konvertovať", výberom videa, ktoré chceme zmenšiť tlačidlom «Pridať".
- Na karte «Previesť / Uložiť» vyberáme možnosť "Zmeniť na".
- Ďalej klikneme na ikonu nastavení (kľúčom vedľa Profil).
- V tomto novom okne vyberieme "Video kodek".
- Na tejto obrazovke upravíme bitovú rýchlosť a možnosti snímkovej frekvencie podľa našich preferencií
- Na dokončenie klikneme na „Uložiť“.
Orezanie videa
- Poďme do Hlavné menu VLC.
- Tam vyberieme «Pozri Menu».
- Spomedzi zobrazených možností vyberáme jednu z "Rozšírené ovládacie prvky".
- Teraz musíme prehrať video, ktoré chceme zmenšiť, a kliknúť na tlačidlo "Gravírovanie" na konkrétnej scéne, ktorú chcete orezať. Potom orezanie zatvoríme kliknutím na rovnaké tlačidlo.
Link: VLC