
Windows 10 má podporu pre HDR. Tento režim vyniká najmä tým, že nám dáva možnosť, že farby sú veľmi intenzívne. Ako je možné vytvoriť väčší kontrast, čo umožňuje zobraziť veľmi svetlé a veľmi tmavé časti súčasne. Prirodzený kontrast sa teda vždy zachová. Toto povoľuje Displeje HDR zobrazujú viac odtieňov farieb.
Bez pochýb, ideálna voľba, ak sa chystáte hrať s počítačom so systémom Windows 10 alebo pozerať seriály alebo filmy. Preto, ak máte počítač s obrazovkou HDR, stojí za to využiť túto funkciu. Aj keď, čo musíte urobiť, aby ste si to užili, je kalibrovať samotný HDR. Ako sa to robí? Vysvetlíme vám to nižšie.
Pri kalibrácii HDR zvolíme konfiguráciu, ktorá sa nám z hľadiska farieb páči najviac alebo najlepšie. Sme teda tí, ktorí rozhodujú o tom, ako chceme, aby sa farby zobrazovali na obrazovke počítača. Môžeme si vybrať, či chceme, aby boli viac alebo menej intenzívne. To všetko sa dosahuje vďaka funkcii kalibrácie, ktorá je vo Windows 10.
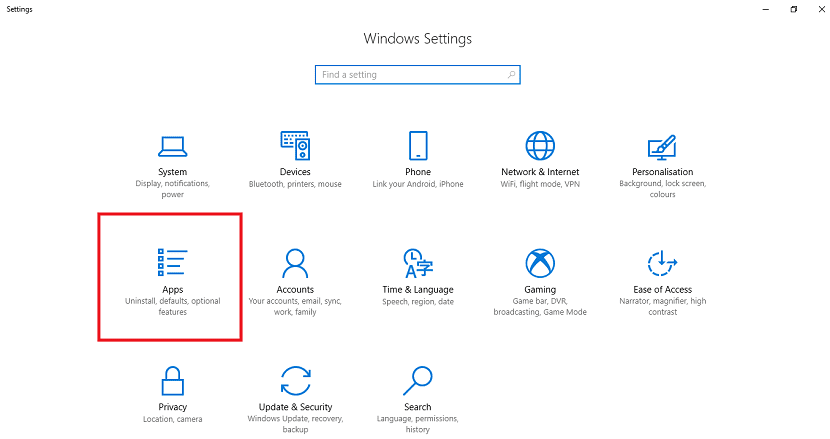
Ako zvyčajne, Začíname otvorením nastavení systému Windows 10. Prejdeme teda do ponuky Štart a klikneme na ikonu v tvare kolieska. Po otvorení konfigurácie systému musíme vyberte sekciu aplikácií. Klikneme na ňu a otvorí sa nové okno s ponukou aplikácií.
Musíme sa pozrieť na ľavú stranu, kde vychádza stĺp. V tomto stĺpci je niekoľko možností, z ktorých posledná je „Prehrávanie videa“ (Prehrávanie videa). Kliknite na túto možnosť a na obrazovke sa zobrazia rôzne možnosti. Prvé, ktoré vychádzajú, sú však HDR. Prvá vec, ktorú treba urobiť vzhľad je, či máme aktivované HDR alebo nie. Ak nie je, aktivujeme ho.
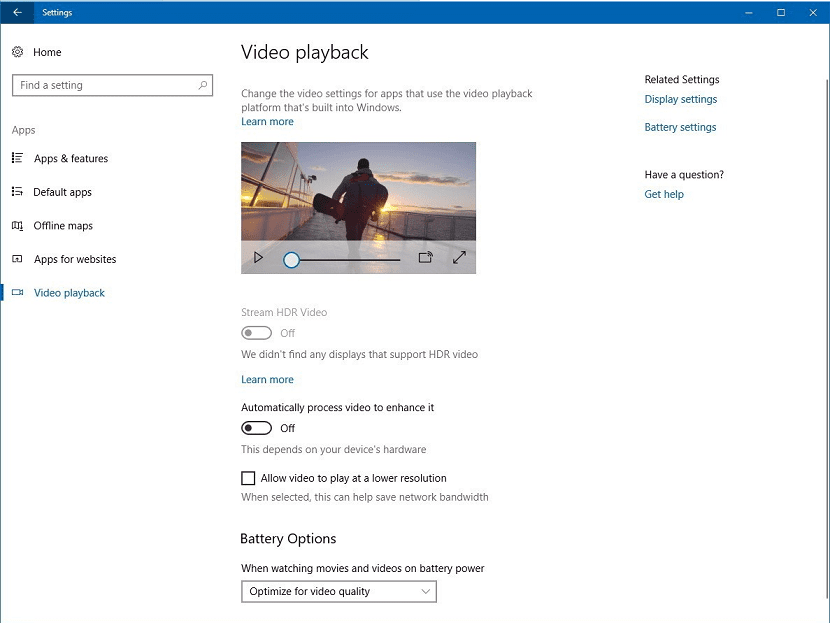
Uvidíte, že jednou z možností, ktorá vyjde, je kalibrácia HDR systému Windows 10. Ak kliknete na túto možnosť, otvorí sa nová obrazovka, na ktorej uvidíte dva obrázky a v dolnej časti lištu, ktorú je možné presunúť. Čo musíme urobiť, je posunutím tohto pruhu sa zmenia farby obrázkov. Musíte sa jednoducho pohybovať, kým nenájdete konfiguráciu, ktorá sa vám páči.
Keď nájdete farby, ktoré vás presvedčia najviac, musíte jednoducho ísť von. Týmto spôsobom sa uloží konfigurácia, ktorú ste vytvorili vo svojom počítači.. Ak to chcete niekedy zmeniť, musíte urobiť rovnaké kroky.