
Ovládanie úložného priestoru v systéme Windows 10 je nevyhnutné. Keďže musíme vedieť, koľko miesta sme v súčasnosti obsadili a koľko máme voľného miesta. Aby sme vedeli, či je potrebné uvoľniť miesto, ako sme vás už naučili. Sú to kľúčové informácie, ktoré nám povedia, ako používame pevný disk počítača.
Vďaka Windows 10 máme skutočne jednoduchý spôsob kontroly priestoru ktorý používame a ten, ktorý máme zadarmo na uvedenom pevnom disku. Teda v niekoľkých krokoch môžeme mať tieto informácie, pre prípad, že by sme v tejto súvislosti museli podniknúť nejaké kroky, aby sme v nich mali viac priestoru.
Operačný systém nám v tejto súvislosti poskytuje veľké množstvo informácií. Okrem toho v týchto informáciách uvidíme, čo zaberá najviac miesta, aby sme mohli vybrať tie programy alebo súbory, ktoré nám neslúžia a ktoré v počítači zaberajú nezmyselné miesto. Aké kroky musíme v tomto prípade uskutočniť?
Skontrolujte obsadené a voľné miesto v systéme Windows 10

Ako sme už povedali, je ľahké to skontrolovať. Nemusíme nič inštalovať, iba budeme musieť využívať nastavenia systému Windows 10. V ňom nájdeme časť, v ktorej máme túto možnosť. Akonáhle sme vo vnútri konfigurácie, musíme vstúpiť do systémovej časti, ktorá je prvou zobrazenou na obrazovke.
V systéme sa pozrieme na stĺpec, ktorý sa zobrazí na ľavej strane obrazovky. Máme tu niekoľko možností, ktoré nám umožňujú spravovať rôzne aspekty počítača. Uvidíš čo jedna z týchto sekcií v tomto stĺpci sa nazýva „Úložisko“. Toto je sekcia, ktorá nás pri tejto príležitosti zaujíma. Potom na ňu klikneme a na obrazovke sa zobrazia možnosti ukladania.
Toto je časť, ktorá je zodpovedná za správu všetkého, čo súvisí s pevnými diskami vášho počítača, a za správu úložiska na ňom. To je teda ten, ktorý nás momentálne zaujíma. Prvá vec, ktorú uvidíme na obrazovke, je zoznam úložných jednotiek v počítači so systémom Windows 10. Máme tam pevné disky aj externé disky, ktoré ste pripojili, napríklad externé disky alebo Pen Drive. Vidíme tiež voľný a použitý priestor v každom z nich.
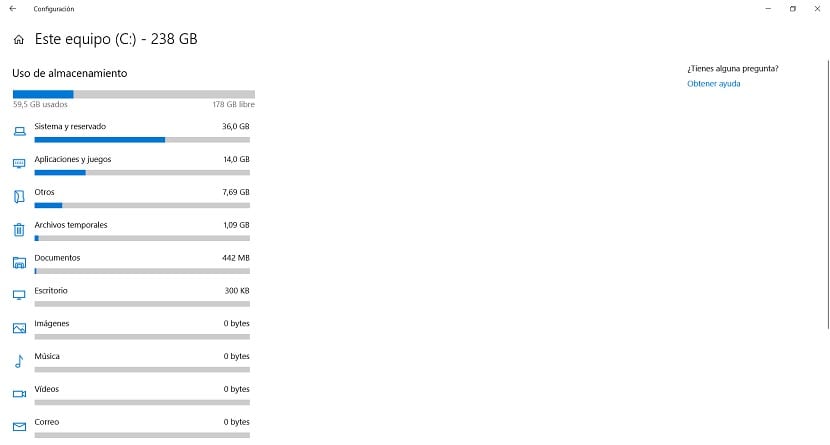
Ak chcete vidieť všetko podrobnejšie, musíme kliknúť na jednotku, ktorú máme záujem preskúmať. Klikneme a potom sa nám to ukáže podrobnejšie využitie priestoru v ňom. Vidíme, koľko miesta je obsadené a koľko miesta je voľné. Okrem toho nám ukáže, ktoré prvky zaberajú na našom pevnom disku najviac miesta. Presné a užitočné informácie.
Keď vstúpite, môže to trvať niekoľko sekúnd, kým sa zobrazí, koľko miesta tieto položky zaberajú. Ale v priebehu niekoľkých sekúnd máme tieto informácie na obrazovke. Týmto spôsobom môžeme uvidíte, čo zaberá najviac miesta na našom počítači s Windows 10. Tiež, ak chceme, môžeme vidieť všetko ešte podrobnejšie.
Pretože máme možnosť kliknúť na možnosti, ktoré sa zobrazia v tomto zozname. Môžeme kliknúť na jeden z nich a v ňom sa potom zobrazia prvky, ktoré zaberajú najviac miesta. Napríklad ak kliknete na možnosť aplikácií a hier, uvidíte ktoré aplikácie alebo hry zaberajú vo vašom počítači so systémom Windows 10 najviac miesta.
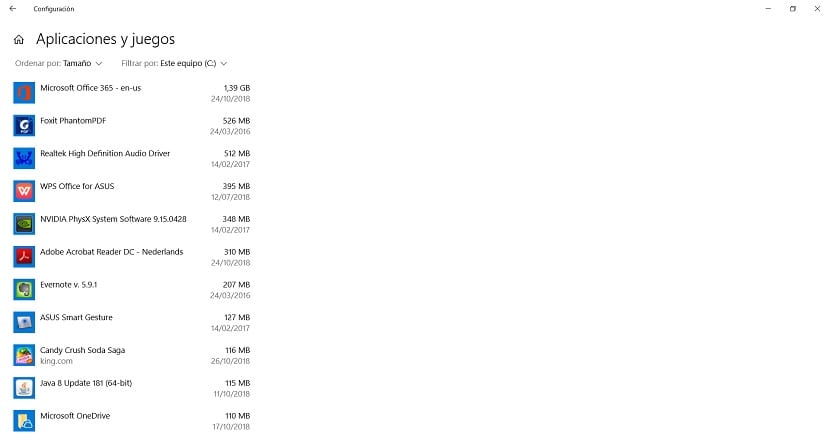
Umožní nám to zistiť, či existuje aplikácia alebo hra, ktorú nepoužívame, alebo ktorá je zbytočná, ale ktorá zaberá príliš veľa miesta. Touto cestou, podnikneme kroky a môžeme ich odstrániť zo systému Windows 10. Tento postup môžeme zopakovať so všetkými predchádzajúcimi časťami a zistiť, ktoré prvky zaberajú najviac miesta. Jednoduchý spôsob, ako mať kontrolu nad miestom na pevnom disku.